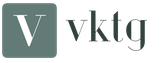Descarga sonidos de cómics para Photoshop. Crea texto para cómics en Photoshop
¡En esta lección aprenderás cómo crear un efecto expresivo con texto para un cómic! Aprenderá sobre diferentes estilos de capa. Primero, crearemos el fondo con pinceles de medios tonos, y luego crearemos el texto. En conclusión, agregaremos un efecto de estampado con un trazo.
Este texto fue creado para simular una fuente utilizada en los cómics, pero solo en 3D. Hoy aprenderá cómo crear este efecto 3D usando capas duplicadas, incluido el efecto de medios tonos, para darle a la imagen el aspecto que se usa en las revistas de cómics. Este tutorial fue creado usando Photoshop CC.
Y él dijo burbujas cómicas. El tipógrafo Vincent Connare sugirió que trataría de hacer una fuente adicional específicamente para hablar con un perro. Se inspiró en los cómics, pintó la fuente a mano y pronto terminó. Desde entonces hemos estado viviendo con él, y las personas con un gusto ligero lo están solicitando y creando sitios web. Esta es una fuente molesta que se muestra en negrita, incluso si no ahogas la fuente. Todo lo escrito anteriormente con su ayuda ciertamente será ilegible, pero a menudo lo encontramos no solo por diferentes signos y advertencias, sino también por letras muy largas.
El resultado final:
Paso 1
Abre Photoshop. Cree un nuevo documento (Ctrl + N) o vaya Archivo - Nuevo(Archivo\u003e Nuevo) con los siguientes tamaños: 2000 px de ancho y 2000 px de alto ( Permiso(resolución) no juega un papel especial, porque Usamos píxeles). Llamé al nuevo documento "Texto de cómic".

Nadie puede explicar esto. Se ve hermoso en libros para colorear, pirámides e invitaciones de fiesta para niños, por lo que cuando alguien lo usa con cualquier persona designada con un ciudadano, este es un impulso imperdonable. No se puede leer, no se sostiene. Lo peor es el color y las variaciones tridimensionales cuando alguien usa papiro como nombre.
Las iglesias estadounidenses, por cierto, usan el papiro como fuente principal en sus folletos, lo que significa que estaremos aquí por mucho tiempo. La imitación de máquina de escribir no se aplica a la comunicación electrónica. Esta es una distracción agradable y un recuerdo de los viejos tiempos, pero la mayoría del público está demasiado conectado con la máquina de escribir oficial. Se dice que es la fuente más legible y transparente.
Paso 2
Entonces, es hora de agregar un degradado al fondo. Haga doble clic en la capa de fondo para aplicar estilos de capa. Aplique la configuración que se muestra en la captura de pantalla a continuación.
Nota del traductor: tipo de gradiente Radial(Radial)

Pero tal vez también están tratando de crear la impresión de que todavía están usando máquinas de escribir mecánicas, por lo que necesitan más dinero de su parte para que finalmente puedan cambiar a computadoras. Finalmente, puedes escribir de forma ordenada, aunque nunca lo aprendiste en la escuela. Nada es más agradable y representativo que una carta de motivación escrita en una carta que se ve hermosa y se ve más sexy que la aburrida caligrafía china. Sin embargo, el hecho es que su impresora nunca imprimirá la fuente tan dura y natural como la escritura de un escritor.
Paso 3
Crea una nueva capa. Rellene esta capa con cualquier tono de color y luego disminuya el valor. Rellenos(relleno) al 0%. Haga doble clic en esta capa para mostrar la ventana de estilo de capa. Aplica el siguiente patrón.
Nota del traductor: el autor aplica el patrón "GrisGrunge 128 x 128píxeles ", si no tiene esta textura, aplique una textura similar.
El script de pincel siempre se ve demasiado audaz, incómodo e ilegible. El guión de pincel fue el más popular en la década de 1950. Y esto es de lo que está hablando hoy. Es por eso que los artistas gráficos lo evitan como la cruz del diablo. Primero, su foto se tomará de la cámara y, al final, una imagen de estilo cómico con una descripción de texto en una burbuja. Crea una imagen cómica a partir de una fotografía.
Al crear una foto, idealmente crearemos una imagen más contrastante en la que los contornos sean visibles. Apertura, recorte, contraste de la imagen: abra la imagen y recórtela, si es necesario, para obtener la composición correcta. Si es necesario, podemos usar la función de contraste automático.

Paso 4
Cepillo (Herramienta Pincel (B)), establece el tamaño del pincel en 1957 px. Puede usar cualquier tono de color de su elección. Ahora agregue un tono medio en el centro de la imagen, como se muestra en la captura de pantalla a continuación. Además, cambie el modo de fusión para esta capa a Resplandor(Luminosidad) y también disminuye el valor Rellenos(Relleno) hasta el 16%.
Radio de máscara: el piloto ajusta el tamaño del área que afectará el filtro. Aumentar el valor por encima de la configuración predeterminada causará una línea negra fuerte. Si se reduce el valor, la imagen será más fina y más detallada. Porcentaje de negro: establece la cantidad de color agregada por el control deslizante. Si establecemos un valor bajo, la transición entre las líneas y el entorno será suave. Aumentar el valor generará líneas nítidas y bien conectadas. Lograremos un resultado natural al establecer el valor en aproximadamente 0, 5, pero, por supuesto, depende de la imagen original.
Nota del traductor: con un pincel de medios tonos, aplique un patrón en el centro de la imagen. Puede descargar pinceles de medios tonos desde el enlace al comienzo de esta lección.

Paso 5
Crea una nueva capa. Elegir herramienta Pluma (Herramienta Pluma (P)), dibuje una forma como se muestra en la captura de pantalla a continuación.
Confirmación Confirme la configuración del filtro con el botón. El resultado será un cómic más abstracto. Atencion No se preocupe por la posterización al reducir la cantidad de colores mediante la indexación. El modo de indexación también reduce la cantidad de colores, pero no se puede usar para este propósito. La imagen cómica resultante en un concepto algo abstracto después de usar ambos filtros puede verse así.
Puede crear una burbuja de texto de varias maneras. Podemos dibujarlo usando la herramienta de dibujo directamente de la mano, o primero crear una selección y dibujarla y llenarla de color. En cualquier caso, sobre la imagen abierta, creamos una nueva capa transparente en la que burbujeamos. Esto nos permitirá mover la burbuja si es necesario.

Paso 6
Ir al marcador Esquemas(Rutas), haga doble clic en la ruta que acabamos de crear y seleccione la opción Crear selección(Hacer selección). Haga clic en "Aceptar".

Paso 7
Rellene el área seleccionada con cualquier tono de color de su elección. Luego, haga doble clic en la capa de forma para aplicar los siguientes estilos de capa Superposición de color(Superposición de color) y Sombra(Sombra paralela).
Las burbujas de texto se pueden crear utilizando un borde en el que el borde de la burbuja tendrá un color diferente al de su relleno. O podemos crear una burbuja en un color, que creamos un relleno del mismo color que el color de los bordes. Crea una nueva capa. Cree una nueva capa en el panel derecho haciendo clic en el icono a la izquierda de la hoja en blanco debajo de la vista previa de la capa. En la ventana "Nueva capa", seleccione "Transparencia" y confirme.
Dibujar el contorno de una burbuja: si tenemos una mano firme, podemos intentarlo. En el panel izquierdo, seleccione la herramienta Lápiz o Pincel. Haga clic en el símbolo Trazar y seleccione la ruta de pincel adecuada. La burbuja debe tener una forma cerrada. Llenamos la burbuja con el color de una lata. Como no hay opción en este caso, seleccionamos la opción "Rellenar colores similares". Haga clic en el espacio de la burbuja y complete el área. Elimine imperfecciones menores con la herramienta Pincel.

Paso 8
Agregar estilo de capa Sombra(Sombra paralela)

Paso 9
Crea una nueva capa. Cree una selección activa manteniendo presionada la tecla "Ctrl" y haga clic en la miniatura de la capa de forma que dibujó en el paso anterior. Una vez más, seleccione el pincel de medios tonos, aplique el pincel como se muestra en la captura de pantalla a continuación. Puede usar cualquier tono de color de su elección.
Dibuja algunas burbujas de aumento seleccionándolas. Crea selecciones elípticas. Use la herramienta Selección elíptica y en su ventana en el campo Selección de elipse seleccionamos "Modo: Agregar a la selección actual". Arrastre el mouse sobre la imagen para crear la burbuja elíptica más pequeña y agregue gradualmente más burbujas. En la última burbuja, el texto se completará. La posición de cualquier selección de elipse se puede ajustar arrastrándola hacia el centro. Arrastrando más allá de los bordes, cambiamos la forma de la elipse.
Rellenamos las burbujas de color: en el panel izquierdo activamos la herramienta Tin. Completa toda la selección. Haga clic en cualquier área de las burbujas y llénelas todas a la vez. Introdujo una serie de burbujas de texto elípticas. Dibujando una burbuja en forma de rectángulo redondeado.

Paso 10
Haga doble clic en una nueva capa para aplicar un estilo de capa. Superposición de degradado (Superposición de degradado). Recuerde disminuir el valor Rellenos(Relleno) al 0%.
Nota del traductor: tipo de gradiente Lineal(Lineal), modo de mezcla Multiplicación(Multiplicar)
Crea una selección rectangular. Use la herramienta Rectángulo y en el cuadro Selección de ventana, seleccione Modo: Agregar a la selección actual. Arrastre el mouse sobre la imagen para crear un rectángulo. Puede arrastrar la posición y la forma de la selección.
Agregue un triángulo a la burbuja: en la ventana izquierda, active la herramienta Contornos y marque las opciones Diseño y Polígono en su ventana. Hacemos clic en el área de selección del rectángulo en su borde interior, donde un lado de la base debe ser un triángulo. Había un punto en el punto de clic. Ahora hacemos clic donde debería estar el triángulo. Luego crea el otro extremo de la base del triángulo, nuevamente en un rectángulo, en su borde interior. Ponemos el último punto en el primer punto: tenemos un triángulo.

Paso 11
Crea una nueva capa. Luego, usando la herramienta Pluma(herramienta de lápiz), cree un camino alrededor de la forma que creamos. Cree una selección y luego llene la selección con un molde de color de # 000000. Coloque esta capa debajo de la capa de forma.

Si necesitamos editarlo, en el panel izquierdo marcamos el parámetro "Editar" y arrastramos los puntos creados para cambiar la forma. Así, por ejemplo, las líneas se pueden alinear. Crear una selección: cree una selección a partir de la oración creada.
Complete la selección de color: en el panel izquierdo, active la herramienta Tin. El resultado puede parecer una ilustración. Rectángulo redondeado burbuja de texto. Puede crear una forma de burbuja de texto con cualquier herramienta de selección, como una herramienta de máscara rápida. Entonces también llenas este color.
Paso 12
Elegir herramienta Texto horizontal(herramienta de tipo), escribiré la palabra "POW!", como en este ejemplo, pero puede escribir cualquier palabra que elija. Utilicé la fuente Komika Axis, tamaño de fuente 125.5 pt.
Nota del traductor: primero escribe la carta "P "o la letra con la que comienza su texto, el autor primero aplica los estilos de capa a la capa con la letra"P ".
Para obtener más información sobre cómo elegir sus opciones, aquí. En esta sección del tutorial, discutiremos el texto y cómo insertar un instrumento en una burbuja creada. Uso de texto. En el panel izquierdo, incluimos texto. Haga clic en la burbuja de texto preparada hasta el punto donde comienza el texto.
Escribir texto en el editor. En la ventana del editor, ingresamos el texto deseado. Edición de un campo de texto: el texto en la ventana de imagen está limitado por un rectángulo. Tiene las mismas propiedades que al seleccionar o recortar. Tirando de los bordes, lo cambiaremos de tamaño para cubrir el área de la burbuja, arrastrando el centro, podemos moverlo.

Paso 13
Duplique la capa con la letra "P", coloque la capa duplicada debajo de la capa original con la letra "P". Usaremos una capa duplicada más tarde. En la capa original con la letra "P", agregue los siguientes estilos de capa.

Edición de texto Ahora podemos comenzar a jugar con el texto. Pero para obtener el resultado correcto, describamos primero las opciones para la herramienta Texto. Fuente: haga clic en el botón Fuente para seleccionar de la lista de fuentes. Tamaño: aquí puede establecer el tamaño de fuente utilizado.
Suavizado: suaviza los bordes irregulares de la fuente. Si usamos un tamaño de fuente pequeño, deseleccionaremos esta opción. Color: haga clic en este botón para seleccionar un color de fuente. Se abre el cuadro de diálogo Selector de color. Alinear: haga clic en el icono correspondiente para alinear el texto.
Paso 14
Agregar estilo de capa Contorno(Contorno)

Paso 15
Agregar estilo de capa Resplandor interior(Resplandor interior)

Paso 16
Agregar estilo de capa Brillo(Satinado)

En la parte inferior de la ventana hay tres iconos sin etiquetas. Al hacer clic en el icono correspondiente, podemos establecer: las sangrías de la primera línea del campo, la distancia entre las líneas y el espaciado de la fuente. Juegos con configuraciones de texto, las configuraciones más importantes, son principalmente tamaños de fuente y tipos de fuente. Podemos intentarlo: la fuente se ampliará para ajustarse exactamente al área del rectángulo. Luego cambiamos la fuente, y el texto no cabe en el escritorio, o será demasiado pequeño. Deberá cambiar su tamaño nuevamente.
Guardar y editar texto: cierre la ventana del editor haciendo clic en el botón "Cerrar". Si queremos reconfigurar el texto, haga clic en el área de la imagen con el texto y el editor se abrirá nuevamente. En el panel derecho, vemos que el texto se creó automáticamente en su propia capa sobre un fondo transparente.
Paso 17
La letra "P" debería verse en la captura de pantalla a continuación.

Paso 18
Recuerde, duplicamos la capa con la letra "P", ahora, vaya al duplicado de esta capa. Use las teclas de flecha direccionales, presione la tecla de flecha derecha 5 veces y presione la tecla de flecha hacia abajo 5 veces. Al cambiar la capa duplicada, la herramienta debe estar activa En movimiento (Mover herramienta).
La imagen cómica con la burbuja de texto está terminada y puede verse así. Imagen cómica con texto escrito en una burbuja. Para hacer esto un poco, debemos decir que puede trabajar con una capa de texto como capa normal antes de fusionar. Dado que el texto se coloca en un fondo transparente, podemos agregar una sombra al texto. También se puede duplicar y la capa inferior del texto se amplía o se colorea. Para mantenerlo bajo, podemos distorsionar la capa de texto, inclinar, doblar, cambiar la perspectiva, etc.
Ciertamente encontrarás otras opciones. Una imagen cómica con tres bits texturizados modificados por herramientas de conversión. Y de nuevo la misma imagen, esta vez con una simulación de una prensa periodística. Imagen cómica con modelado de mala impresión de periódicos.

Paso 19
Mientras esté en el duplicado de la capa que acaba de cambiar, duplíquelo nuevamente (cambie la capa duplicada resultante 5 veces hacia la derecha y 5 veces hacia abajo). Repita los pasos anteriores, creando tres capas más con la letra "P". Por lo tanto, en general, debe obtener 6 capas con la letra "P", incluida la capa original con la letra "P".
Nota del traductor: 1. Mueva cada capa duplicada 5 veces hacia la derecha y 5 veces hacia abajo 2. Todas las capas duplicadas deben estar debajo de la capa original con la letra "P ”3. Habrá 5 duplicados en total.

Paso 20
Agrupe 5 capas duplicadas con la letra "P" en un grupo y luego aplique los siguientes estilos de capa.
Nota del traductor: aplicar estilos de capa a la capa de grupo.

Paso 21
Agregar estilo de capa Sombra interior(Sombra interior)

Paso 22
Agregar estilo de capa Brillo(Satinado)

Paso 23
Agregar estilo de capa Superposición de degradado(Superposición de degradado)
Nota del traductor: tipo de gradiente Lineal(Lineal)

Paso 24
Agregar estilo de capa Brillo externo(Resplandor exterior)

Paso 25
Su letra "P" debe verse como la captura de pantalla a continuación.

Paso 26
A continuación, aplicamos un pincel en escala de grises a la letra creada "P". Vaya a la capa original con la letra "P", cree una selección activa alrededor de esta letra. Crea una nueva capa, selecciona la herramienta Cepillo(Herramienta de pincel). Usé un molde de color de # 000000. Con un pincel de medios tonos, agregue un medio tono a la letra, como se muestra en la captura de pantalla a continuación.
![]()
Paso 27
Cambie el modo de fusión para esta capa a Solapamiento(Superposición).

Paso 28
Repita los mismos pasos para las letras "O", "W", incluido el signo de exclamación.

Paso 29
Cree una nueva capa, seleccione activamente todas las letras desde la primera hasta la última letra (P, O, W, incluido el signo de exclamación) presionando y manteniendo presionadas las teclas "Ctrl" y "Shift". Rellene la selección con negro.

Paso 30
Para la capa creada, aplique un estilo de capa Relieve(Bisel y relieve).

Paso 31
Reducir Llenar(Relleno) para esta capa al 0%.

Paso 32
A continuación, repetiremos el Paso 29 para agregar un trazo. Cree una nueva capa colocándola debajo de todas las capas de texto. Cree una selección activa de todas las letras desde la primera hasta la última letra (P, O, W, incluido el signo de exclamación) presionando y manteniendo presionadas las teclas "Ctrl" y "Shift". Rellena esta capa con negro. A esta capa, agregue un trazo negro.

Paso 33
Convierta esta capa en un objeto inteligente haciendo clic derecho en la capa y seleccionando la opción en la ventana que aparece Convertir a objeto inteligente(Convertir a objeto inteligente). Agregar estilo de capa Sombra(Sombra paralela).

¡Y completamos la lección! Espero que hayas disfrutado este tutorial y hayas aprendido algo nuevo hoy.
En este artículo, hablaremos sobre los sonidos en los cómics y sobre las fuentes que se pueden usar para diversificar un cómic y hacerlo más interesante para el lector. Las fuentes pueden inventarse de forma independiente y dibujarse a mano, o puede usar copias preparadas, que ahora abundan en Internet. Para tener una idea de qué dibujar o buscar exactamente, mira la selección de las fuentes más comunes para designar sonidos en los cómics (con traducción al ruso). Para mayor comodidad, puede usar la navegación rápida:
Trucos básicos
Las fuentes a continuación se consideran las más comunes. Son interesantes porque cada uno de ellos habla por sí mismo, por ejemplo, la palabra "grueso" está escrita en negrita y "delgado" es delgado. No hay límites y reglas claras para dibujarlos, así que experimenta todo lo que quieras.

Flash, truenos y relámpagos
Los sonidos a continuación están asociados con el mal tiempo. Si es necesario, pueden ser curvos o invertidos. Sin embargo, su uso excesivo en un episodio puede interferir con el efecto deseado. Dependiendo de la situación, estos sonidos se pueden reducir y simplificar o, por el contrario, aumentar en número. Además, estas fuentes se pueden usar para mostrar fuegos artificiales. 
Pelea
Aquí hay algunos sonidos que se pueden escuchar durante la pelea. Las peleas de superhéroes con el villano, el personaje no compartió algo con el vecino, el subordinado se peleó con el jefe: los héroes del cómic pueden pelear por cualquier motivo. 
Reir
Hay muchos sonidos de risa, desde un largo "ja ja ja" (o simplemente "ja") hasta una risa descontrolada con una palmada en las rodillas o una risita tranquila. En este caso, la expresión facial del personaje y la posición de su cuerpo son muy importantes. Asegúrese de que su risa elegida se ajuste al personaje. 
Llorando
Los sonidos del llanto son lo opuesto a los sonidos de la risa. Los gritos pueden expresar los sonidos "u-hu-hu", solo una tristeza silenciosa o una penumbra que cuelga sobre la cabeza del héroe. 
Llama para pedir ayuda
En los cómics, los pedidos de ayuda a menudo provienen de bocas abiertas, pero de ninguna manera siempre. El grado de desesperación depende de la situación y de la idea del cómic. 
La detención de alguien
Las siguientes palabras se utilizan para detener a alguien. Se muestran en negrita para mejorar el significado. Los signos de exclamación tienen el mismo propósito. Tenga en cuenta que, a diferencia del inglés, en ruso no hay un doble signo de exclamación, ¡solo un "!" O un "!!!".
Dolor
Los mismos sonidos que muestran dolor pueden repetirse en una variedad de situaciones. Si tienes un cómic humorístico, puedes usar esos sonidos independientemente de si el héroe se sentó en el botón o si el tren lo movió. 
Dormir
A continuación se muestran los sonidos que los personajes suelen hacer en un sueño. A veces puedes escribir "XP-xp", y estará bien, pero si quieres mostrar un sueño profundo, es mejor usar numerosos "xp" y ronquidos. Los ronquidos fuertes generalmente se representan con letras mayúsculas, pero no se olvide del estilo de su cómic y del personaje del héroe: los sonidos demasiado exagerados pueden hacer que el personaje sea cómico.
Estornudos
Los sonidos a continuación se pueden usar cuando el personaje está enfermo o cuando ha estado expuesto a la lluvia.
Durante el almuerzo
Algunos personajes de cómics son muy ruidosos comiendo y bebiendo.
Animales salvajes y domésticos
Para revivir el entorno, puede agregar los sonidos de ladridos de perros y maullidos de gatos al cómic. Y si el personaje se enfrenta a un animal salvaje en la jungla, definitivamente no puede prescindir de los formidables sonidos correspondientes.
Aquí hay algunos sonidos que hacen perros. En este caso, el tamaño y el grosor de la fuente es muy importante.  Sonidos de gato Puede representar un tamaño pequeño, como en la esquina superior izquierda, o más alto. Los sonidos en el lado derecho a menudo se usan para retratar gatos peleadores.
Sonidos de gato Puede representar un tamaño pequeño, como en la esquina superior izquierda, o más alto. Los sonidos en el lado derecho a menudo se usan para retratar gatos peleadores.
Sonidos que hacen animales en un zoológico o bosquegeneralmente se representan en incrementos. Si los personajes principales de su cómic son animales, entonces su conversación se registra en los cuadros de diálogo.
Si los héroes miraron la granja, es muy probable que se encuentren allí sonidos de gallo, gallinas y gallinas. Puedes hacer que los sonidos de los animales en la granja sean duraderos. Para agregar un giro, las letras mayúsculas se dibujaron con una sombra, pero por supuesto, hay otras opciones.
Puedes hacer que los sonidos de los animales en la granja sean duraderos. Para agregar un giro, las letras mayúsculas se dibujaron con una sombra, pero por supuesto, hay otras opciones.
A veces necesitas retratar los sonidos que hacen pájaros. Por ejemplo, si el héroe vino al cementerio, entonces puede escuchar el croar de los cuervos allí. 
Amor y besos
A continuación se muestra cómo se representan generalmente los sonidos y signos musicales y románticos. Algunos artistas los usan para retratar la reconciliación de los héroes después de una pelea. Intenta no exagerar con los corazones, de lo contrario la escena se verá demasiado cómica. 
Frio y calor
Sonidos de frío y temblor y lo opuesto son calientes y calientes.
Autos
Sonidos de automóviles, motocicletas o embarcaciones. Pueden provenir de un motor, una bocina de señal o de la propia máquina, dependiendo de su condición. 
Repetir sonidos
Los sonidos que se muestran tres veces generalmente se usan para mostrar prisa. Están escritos en una columna con letras crecientes, en algunos casos se agrega un signo de exclamación al final de cada palabra. Según este principio, uno puede dibujar no solo sonidos, sino también algunas acciones y procesos, por ejemplo, "piensa" (esta palabra debe ubicarse al lado de la cabeza del personaje). A continuación hay algunas inscripciones que expresan varios sonidos.
Sonidos extendidos
Las imágenes alargadas de sonidos son cómics muy animados. Se pueden emitir sonidos de sirena sobre una ambulancia, policía o bomberos. Para expandir el sonido, agregue letras en el medio o al final de la palabra.

Otros sonidos en comics
Aquí hay algunos sonidos más que usan los artistas. Presta atención a los sonidos verticales, a menudo se colocan entre las columnas del cómic.


Al final, quiero decir que cuando piense en las fuentes y agregue inscripciones al cómic, no se olvide de los títulos de los capítulos y el nombre del cómic en sí, también merecen una buena fuente. Intenta que sean originales y llamativos.