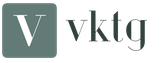Pobierz dźwięki komiksów do Photoshopa. Utwórz tekst dla komiksów w Photoshopie
W tej lekcji nauczysz się tworzyć ekspresyjny efekt z tekstem do komiksu! Dowiesz się o różnych stylach warstw. Najpierw utworzymy tło za pomocą pędzli półtonowych, a następnie utworzymy tekst. Podsumowując, dodamy efekt stemplowania z obrysem.
Ten tekst został stworzony, aby symulować czcionkę używaną w komiksach, ale tylko w 3D. Dzisiaj dowiesz się, jak stworzyć ten efekt 3D za pomocą powielonych warstw, w tym efektu półtonów, aby nadać obrazowi wygląd, który jest używany w czasopismach z komiksami. Ten samouczek został utworzony przy użyciu programu Photoshop CC.
I powiedział komiczne bąbelki. Pisarz Vincent Connare zasugerował, że spróbuje stworzyć dodatkową czcionkę specjalnie do rozmowy z psem. Inspirował go komiks, ręcznie pomalował czcionkę i wkrótce skończył. Od tego czasu mieszkamy z nim, a ludzie o lekkim smaku zwracają się do niego i tworzą strony internetowe. Jest to dokuczliwa czcionka, która jest pokazana pogrubioną czcionką, nawet jeśli nie utopisz czcionki. Wszystko, co napisano wcześniej z jego pomocą, z pewnością będzie nieczytelne, ale często znajdujemy to nie tylko za pomocą różnych znaków i ostrzeżeń, ale także bardzo długich liter.
Ostateczny wynik:
Krok 1
Otwórz Photoshop. Utwórz nowy dokument (Ctrl + N) lub przejdź Plik - nowy(Plik\u003e Nowy) o następujących rozmiarach: 2000 pikseli szerokości i 2000 pikseli wysokości ( Pozwolenie(rozdzielczość) nie odgrywa specjalnej roli, ponieważ używamy pikseli). Nowy dokument nazwałem „tekstem komiksu”.

Nikt nie może tego wyjaśnić. Pięknie wygląda w książkach do kolorowania, piramidach i zaproszeniach na imprezy dla dzieci, więc gdy ktoś używa go z jakąkolwiek wyznaczoną osobą z obywatelem, jest to niewybaczalny impuls. Nie można go odczytać, nie stoi. Najgorsze są kolory i trójwymiarowe wariacje, gdy ktoś używa papirusu do imienia.
Nawiasem mówiąc, amerykańskie kościoły używają papirusu jako głównej czcionki na swoich ulotkach, co oznacza, że \u200b\u200bbędziemy tu długo. Imitacja maszyny do pisania nie dotyczy komunikacji elektronicznej. To przyjemne odwrócenie uwagi i wspomnienie starych dobrych czasów, ale większość społeczeństwa jest zbyt mocno związana z oficjalną maszyną do pisania. Mówi się, że jest to najbardziej czytelna i przejrzysta czcionka.
Krok 2
Czas więc dodać gradient do tła. Kliknij dwukrotnie warstwę tła, aby zastosować style warstw. Zastosuj ustawienia pokazane na zrzucie ekranu poniżej.
Uwaga tłumacza: typ gradientu Promieniowe(Promieniowy).

Być może jednak starają się stworzyć wrażenie, że nadal używają maszyn do pisania, więc potrzebują więcej pieniędzy od ciebie, aby w końcu mogli przejść na komputery. Wreszcie, możesz pisać starannie, choć nigdy nie uczyłeś się o tym w szkole. Nic nie jest tak przyjemne i reprezentatywne jak list motywacyjny napisany w liście, który wygląda pięknie i wygląda bardziej seksownie niż nudna chińska kaligrafia. Jednak faktem jest, że twoja drukarka nigdy nie wydrukuje czcionki tak twardej i naturalnej jak pismo ręczne pisarza.
Krok 3
Utwórz nową warstwę. Wypełnij tę warstwę dowolnym odcieniem koloru, a następnie zmniejsz wartość. Wypełnienia(wypełnij) do 0%. Kliknij dwukrotnie tę warstwę, aby wyświetlić okno stylu warstwy. Zastosuj następujący wzór.
Uwaga tłumacza: autor stosuje wzór „SzaryGrunge 128 x 128piksele ”, jeśli nie masz tej tekstury, zastosuj podobną teksturę.
Skrypt pędzla zawsze wygląda na zbyt odważnego, niezręcznego i nieczytelnego. Skrypt pędzla był najpopularniejszy w latach 50. XX wieku. I o tym dzisiaj mówi. Dlatego graficy unikają go jako krzyża diabła. Najpierw twoje zdjęcie zostanie zrobione z aparatu, a na końcu - komiksowy obraz z opisem tekstowym w bańce. Utwórz komiczny obraz ze zdjęcia.
Podczas tworzenia zdjęcia idealnie stworzymy bardziej kontrastowy obraz, na którym będą widoczne kontury. Otwieranie, kadrowanie, kontrast - otwórz obraz i, jeśli to konieczne, przytnij go, aby uzyskać prawidłową kompozycję. W razie potrzeby możemy użyć funkcji automatycznego kontrastu.

Krok 4
Pędzel (Narzędzie Pędzel (B)), ustaw rozmiar pędzla na 1957 px. Możesz użyć dowolnego odcienia wybranego koloru. Teraz dodaj półtonów na środku obrazu, jak pokazano na zrzucie ekranu poniżej. Zmień także tryb mieszania dla tej warstwy na Blask(Jasność), a także zmniejsz wartość Wypełnienia(Wypełnij) do 16%.
Promień maski - jeździec dostosowuje rozmiar obszaru, na który wpłynie filtr. Zwiększenie wartości powyżej ustawienia domyślnego spowoduje powstanie mocnej czarnej linii. Jeśli wartość zostanie zmniejszona, obraz będzie dokładniejszy i bardziej szczegółowy. Procent czerni - ustaw ilość koloru dodawanego przez suwak. Jeśli ustawimy niską wartość, przejście między liniami a otoczeniem będzie płynne. Zwiększenie wartości spowoduje, że linie będą ostre, ostro połączone. Osiągniemy naturalny wynik ustawiając wartość na około 0, 5, ale oczywiście zależy to od oryginalnego obrazu.
Uwaga tłumacza: za pomocą pędzla z półtonami nałóż wzór na środku obrazu. Możesz pobrać pędzle półtonów z linku na początku tej lekcji.

Krok 5
Utwórz nową warstwę. Wybierz narzędzie Pióro (Narzędzie Pióro (P)), narysuj kształt, jak pokazano na zrzucie ekranu poniżej.
Potwierdzenie Potwierdź ustawienia filtra za pomocą przycisku. Rezultatem będzie bardziej abstrakcyjny komiks. Uwaga! Nie martw się o posteryzację poprzez zmniejszenie liczby kolorów przez indeksowanie. Tryb indeksowania zmniejsza również liczbę kolorów, ale nie można go użyć do tego celu. Powstały komiczny obraz w nieco abstrakcyjnej koncepcji po zastosowaniu obu filtrów może wyglądać tak.
Dymek tekstowy możesz utworzyć na kilka sposobów. Możemy narysować go za pomocą narzędzia do rysowania bezpośrednio z ręki lub najpierw utworzyć zaznaczenie, narysować i wypełnić kolorem. W każdym razie powyżej otwartego obrazu tworzymy nową przezroczystą warstwę, w której bąbelkujemy. Pozwoli nam to przenieść bańkę w razie potrzeby.

Krok 6
Idź do zakładki Kontury(Ścieżki), kliknij dwukrotnie ścieżkę, którą właśnie utworzyliśmy, i wybierz opcję Utwórz wybór(Dokonaj wyboru). Kliknij „OK”.

Krok 7
Wypełnij wybrany obszar dowolnym wybranym odcieniem. Następnie kliknij dwukrotnie warstwę kształtu, aby zastosować następujące style warstw Kolor nakładki(Kolor nakładki) i Shadow(Upuść cień).
Pęcherzyki tekstowe można utworzyć za pomocą obramowania, którego krawędź bąbelka będzie miała inny kolor niż wypełnienie. Lub możemy utworzyć bąbelek w jednym kolorze, aby utworzyć wypełnienie tego samego koloru co kolor krawędzi. Utwórz nową warstwę. Utwórz nową warstwę w prawym panelu, klikając ikonę po lewej stronie pustego arkusza pod podglądem warstwy. W oknie „Nowa warstwa” wybierz „Przezroczystość” i potwierdź.
Narysuj kontur bańki - jeśli mamy mocną rękę, możemy spróbować. W lewym okienku wybierz narzędzie Ołówek lub Pędzel. Kliknij symbol Śledzenie i wybierz odpowiednią ścieżkę pędzla. Bańka powinna mieć zamknięty kształt. Wypełniamy bańkę kolorem puszki. Ponieważ w tym przypadku nie ma wyboru, wybieramy opcję „Wypełnij podobne kolory”. Kliknij przestrzeń bąbelków i wypełnij obszar. Usuń drobne niedoskonałości za pomocą narzędzia Pędzel.

Krok 8
Dodaj styl warstwy. Shadow(Drop Shadow)

Krok 9
Utwórz nową warstwę. Utwórz aktywny wybór, przytrzymując klawisz „Ctrl” + kliknij miniaturę warstwy kształtu narysowanej w poprzednim kroku. Ponownie wybierz pędzel półtonów, nałóż pędzel, jak pokazano na zrzucie ekranu poniżej. Możesz użyć dowolnego odcienia wybranego koloru.
Narysuj kilka bąbelków powiększających, wybierając je. Twórz eliptyczne selekcje. Użyj narzędzia Zaznaczanie eliptyczne, aw jego oknie w polu Wybór elipsy wybieramy „Tryb: Dodaj do bieżącego zaznaczenia”. Przeciągnij myszką nad zdjęciem, aby utworzyć najmniejszy eliptyczny bąbelek i stopniowo dodawaj kolejne bąbelki. W ostatnim dymku tekst zostanie uzupełniony. Położenie dowolnego wyboru elipsy można regulować, przeciągając go do środka. Przeciągając poza granice, zmieniamy kształt elipsy.
Wypełniamy bąbelki kolorem - w lewym panelu aktywujemy narzędzie Cyna. Uzupełnij cały wybór. Kliknij dowolny obszar bąbelków i wypełnij je wszystkie naraz. Wprowadzono serię eliptycznych bąbelków tekstowych. Rysowanie bańki w kształcie zaokrąglonego prostokąta.

Krok 10
Kliknij dwukrotnie nową warstwę, aby zastosować styl warstwy. Nakładka gradientowa (Nakładka gradientu). Pamiętaj, aby zmniejszyć wartość Wypełnienia(Wypełnij) do 0%.
Uwaga tłumacza: typ gradientu Liniowy(Liniowy), tryb mieszania Mnożenie(Mnożenie).
Utwórz prostokątny wybór. Użyj narzędzia Prostokąt iw polu Wybór okna wybierz Tryb: Dodaj do bieżącego wyboru. Przeciągnij myszą nad obrazem, aby utworzyć prostokąt. Możesz przeciągnąć pozycję i kształt zaznaczenia.
Dodaj trójkąt do bąbelka - w lewym oknie aktywuj narzędzie Kontury i zaznacz w nim opcje Projekt i Wielokąt. Klikamy obszar wyboru prostokąta na jego wewnętrznej krawędzi, gdzie jedna strona podstawy powinna być trójkątem. W punkcie kliknięcia była kropka. Teraz klikamy, gdzie powinien być trójkąt. Następnie utwórz drugi koniec podstawy trójkąta, ponownie w prostokąt, do jego wewnętrznej krawędzi. Ostatni punkt umieszczamy w pierwszym punkcie - mamy trójkąt.

Krok 11
Utwórz nową warstwę. Następnie za pomocą narzędzia Pióro(narzędzie Pióro), utwórz ścieżkę wokół utworzonego przez nas kształtu. Utwórz zaznaczenie, a następnie wypełnij je rzutem koloru # 000000. Umieść tę warstwę poniżej warstwy kształtu.

Jeśli musimy go edytować, w lewym panelu zaznaczamy parametr „Edytuj” i przeciągamy utworzone punkty, aby zmienić kształt. W ten sposób można na przykład wyrównać linie. Utwórz zaznaczenie - utwórz zaznaczenie na podstawie utworzonego zdania.
Wypełnij wybór koloru - w lewym okienku aktywuj narzędzie Cyna. Wynik może wyglądać jak ilustracja. Bubble tekst zaokrąglony prostokąt. Możesz utworzyć kształt bąbelka tekstu za pomocą dowolnego narzędzia zaznaczania, takiego jak narzędzie szybkiej maski. Następnie wypełniasz również ten kolor.
Krok 12
Wybierz narzędzie Tekst poziomy(narzędzie do pisania), napiszę słowo „POW!”, jak w tym przykładzie, ale możesz wpisać dowolne wybrane słowo. Użyłem czcionki Komika Axis, rozmiar czcionki 125,5 pkt.
Uwaga tłumacza: najpierw napisz list „P ”lub litera, od której zaczyna się tekst, autor najpierw stosuje style warstw do warstwy z literą„P ”.
Aby dowiedzieć się więcej na temat wybierania opcji, tutaj. W tej części samouczka omówimy tekst i sposób wstawienia instrumentu do utworzonej bańki. Wykorzystanie tekstu W lewym okienku dołączamy tekst. Kliknij przygotowany dymek do punktu, w którym zaczyna się tekst.
Pisanie tekstu w edytorze. W oknie edytora wpisujemy żądany tekst. Edycja pola tekstowego - tekst w oknie obrazka jest ograniczony prostokątem. Ma takie same właściwości jak podczas wybierania lub przycinania. Ciągnąc krawędzie, zmienimy jego rozmiar, aby zakrył obszar bąbelków, przeciągając środek, możemy go przesunąć.

Krok 13
Zduplikuj warstwę z literą „P”, umieść zduplikowaną warstwę pod oryginalną warstwą z literą „P”. Później użyjemy zduplikowanej warstwy. Na oryginalnej warstwie z literą „P” dodaj następujące style warstw.

Edycja tekstu. Teraz możemy zacząć bawić się tekstem. Ale aby uzyskać właściwy wynik, opiszmy najpierw opcje narzędzia Tekst. Czcionka - kliknij przycisk Czcionka, aby wybrać z listy czcionek. Rozmiar - tutaj możesz ustawić używany rozmiar czcionki.
Wygładzanie - wygładza postrzępione krawędzie czcionki. Jeśli użyjemy małego rozmiaru czcionki, usuniemy zaznaczenie tej opcji. Kolor - kliknij ten przycisk, aby wybrać kolor czcionki. Zostanie otwarte okno dialogowe Próbnik kolorów. Wyrównaj - kliknij odpowiednią ikonę, aby wyrównać tekst.
Krok 14
Dodaj styl warstwy. Kontur(Kontur)

Krok 15
Dodaj styl warstwy. Wewnętrzny blask(Blask wewnętrzny)

Krok 16
Dodaj styl warstwy. Połysk(Satyna)

W dolnej części okna znajdują się trzy ikony bez etykiet. Klikając odpowiednią ikonę, możemy ustawić: wcięcia pierwszej linii od pola, odległość między liniami i odstępy między czcionkami. Gry z ustawieniami tekstu - najważniejsze ustawienia - są to głównie rozmiary i typy czcionek. Możemy spróbować: czcionka zostanie powiększona, aby dokładnie pasowała do obszaru prostokąta. Następnie zmieniamy czcionkę, a tekst nie mieści się na pulpicie lub będzie zbyt mały. Musisz ponownie zmienić jego rozmiar.
Zapisywanie i edycja tekstu - zamknij okno edytora, klikając przycisk „Zamknij”. Jeśli chcemy zmienić konfigurację tekstu, kliknij obszar obrazu z tekstem, a edytor ponownie się otworzy. W prawym okienku widzimy, że tekst został automatycznie utworzony na własnej warstwie na przezroczystym tle.
Krok 17
Litera „P” powinna wyglądać jak na zrzucie ekranu poniżej.

Krok 18
Pamiętaj, że powieliliśmy warstwę z literą „P”, teraz przejdź do duplikatu tej warstwy. Użyj klawiszy strzałek kierunkowych, naciśnij prawy klawisz strzałki 5 razy i naciśnij klawisz strzałki w dół 5 razy. Podczas przesuwania zduplikowanej warstwy narzędzie musi być aktywne Przeprowadzka (Narzędzie przenoszenia).
Komiks z bąbelkiem tekstowym jest gotowy i może wyglądać tak. Komiks obraz z tekstem napisanym w bańce. Aby to zrobić trochę, musimy powiedzieć, że przed scaleniem możesz pracować z warstwą tekstową jako zwykłą warstwą. Ponieważ tekst jest umieszczony na przezroczystym tle, możemy dodać cień do tekstu. Można go również powielić, a dolna warstwa tekstu zostanie następnie powiększona lub pokolorowana. Aby utrzymać go na niskim poziomie, możemy zniekształcać warstwę tekstową, pochylać, zginać, zmieniać perspektywę itp.
Na pewno znajdziesz inne opcje. Komiczny obraz z trzema teksturowanymi bitami zmodyfikowanymi przez narzędzia do konwersji. I znowu ten sam obraz, tym razem z symulacją prasy. Komiks z modelowaniem złego drukowania gazet.

Krok 19
Będąc na duplikacie właśnie przesuniętej warstwy, powtórz ją ponownie (przesuń wynikową zduplikowaną warstwę 5 razy w prawo i 5 razy w dół). Powtórz poprzednie kroki, tworząc kolejne trzy warstwy z literą „P”. Zatem ogólnie powinieneś otrzymać 6 warstw z literą „P”, w tym oryginalną warstwę z literą „P”.
Uwaga tłumacza: 1. Przesuń każdą zduplikowaną warstwę 5 razy w prawo i 5 razy w dół 2. Wszystkie zduplikowane warstwy muszą znajdować się poniżej oryginalnej warstwy z literą „P ”3. Będzie 5 wszystkich duplikatów.

Krok 20
Zgrupuj 5 zduplikowanych warstw z literą „P” w jednej grupie, a następnie zastosuj następujące style warstw.
Uwaga tłumacza: zastosuj style warstw do warstwy grupy.

Krok 21
Dodaj styl warstwy. Wewnętrzny cień(Wewnętrzny cień)

Krok 22
Dodaj styl warstwy. Połysk(Satyna)

Krok 23
Dodaj styl warstwy. Nakładka gradientowa(Nakładka gradientu)
Uwaga tłumacza: typ gradientu Liniowy(Liniowy).

Krok 24
Dodaj styl warstwy. Zewnętrzny blask(Blask zewnętrzny)

Krok 25
Twoja litera „P” powinna wyglądać jak zrzut ekranu poniżej.

Krok 26
Następnie nakładamy pędzel w skali szarości na utworzoną literę „P”. Przejdź do oryginalnej warstwy z literą „P”, uaktywnij zaznaczenie wokół tej litery. Utwórz nową warstwę, wybierz narzędzie Pędzel(Narzędzie Pędzel). Użyłem odlewu koloru # 000000. Za pomocą pędzla do półtonów dodaj półton do litery, jak pokazano na zrzucie ekranu poniżej.
![]()
Krok 27
Zmień tryb mieszania dla tej warstwy na Pokrywają się(Nakładka).

Krok 28
Powtórz te same kroki dla liter „O”, „W”, łącznie z wykrzyknikiem.

Krok 29
Utwórz nową warstwę, aktywnie zaznacz wszystkie litery od pierwszej do ostatniej litery (P, O, W, w tym wykrzyknik), naciskając i przytrzymując klawisze „Ctrl” i „Shift”. Wypełnij zaznaczenie kolorem czarnym.

Krok 30
Do utworzonej warstwy zastosuj styl warstwy Tłoczenie(Faza i płaskorzeźba).

Krok 31
Zmniejsz Wypełnij(Wypełnij) dla tej warstwy do 0%.

Krok 32
Następnie powtórzymy krok 29, aby dodać obrys. Utwórz nową warstwę, umieszczając ją pod wszystkimi warstwami tekstu. Utwórz aktywny wybór wszystkich liter od pierwszej do ostatniej litery (P, O, W, w tym wykrzyknik), naciskając i przytrzymując klawisze „Ctrl” i „Shift”. Wypełnij tę warstwę czernią. Do tej warstwy dodaj czarny obrys.

Krok 33
Przekształć tę warstwę w inteligentny obiekt, klikając warstwę prawym przyciskiem myszy i wybierając opcję w wyświetlonym oknie Konwertuj na inteligentny obiekt(Konwertuj na inteligentny obiekt). Dodaj styl warstwy. Shadow(Upuść cień).

I zakończyliśmy lekcję! Mam nadzieję, że podobał ci się ten samouczek i nauczyłeś się dzisiaj czegoś nowego.
W tym artykule porozmawiamy o dźwiękach w komiksach i czcionkach, które można wykorzystać do urozmaicenia komiksu i uczynienia go bardziej interesującym dla czytelnika. Czcionki można wymyślać niezależnie i rysować ręcznie, lub można użyć gotowych kopii, które są obecnie w Internecie obfite. Aby dowiedzieć się, co dokładnie narysować lub wyszukać, spójrz na wybór najczęściej używanych czcionek do oznaczania dźwięków w komiksach (z tłumaczeniem na rosyjski). Dla wygody możesz skorzystać z szybkiej nawigacji:
Podstawowe triki
Poniższe czcionki są uważane za najczęstsze. Są interesujące, ponieważ każdy z nich mówi sam za siebie, na przykład słowo „gruby” jest napisane pogrubioną czcionką, a „cienki” jest cienki. Nie ma wyraźnych granic i zasad ich rysowania, więc eksperymentuj tyle, ile chcesz.

Błysk, grzmot i błyskawica
Poniższe dźwięki są związane ze złą pogodą. W razie potrzeby mogą być zakrzywione lub odwrócone. Jednak ich nadmierne użycie w jednym odcinku może zakłócać pożądany efekt. W zależności od sytuacji dźwięki te można zmniejszyć i uprościć lub odwrotnie, zwiększyć ich liczbę. Czcionek tych można także używać do wyświetlania fajerwerków. 
Walcz
Oto niektóre dźwięki, które można usłyszeć podczas walki. Superbohater walczy ze złoczyńcą, postać nie dzieliła się czymś z sąsiadem, podwładny pokłócił się z bossem - bohaterowie komiksów mogą walczyć z dowolnego powodu. 
Śmiech
Jest wiele dźwięków śmiechu - od długiego „ha ha ha” (lub po prostu „ha”) do niekontrolowanego śmiechu z poklepaniem po kolanach lub cichym chichotem. W tym przypadku mimika postaci i pozycja jego ciała są bardzo ważne. Upewnij się, że wybrany śmiech pasuje do postaci. 
Płacz
Dźwięki płaczu są przeciwieństwem śmiechu. Krzyki mogą wyrażać dźwięki „u-hu-hu”, po prostu cichy mrok lub mrok wiszący nad głową bohatera. 
Zadzwoń po pomoc
W komiksach wezwania pomocy często pochodzą z szeroko otwartych ust, ale w żadnym wypadku nie zawsze. Stopień rozpaczy zależy od sytuacji i pomysłu komiksu. 
Zatrzymanie kogoś
Poniższe słowa służą do zatrzymania kogoś. Są one pogrubione, aby podkreślić znaczenie. Wykrzykniki służą temu samemu celowi. Należy pamiętać, że w przeciwieństwie do angielskiego, w języku rosyjskim nie ma podwójnego wykrzyknika - tylko takie „!” Lub takie „!!!”.
Ból
Te same dźwięki pokazujące ból można powtarzać w różnych sytuacjach. Jeśli masz humorystyczny komiks, możesz używać takich dźwięków niezależnie od tego, czy bohater usiadł na guziku, czy pociąg go poruszył. 
Spać
Poniżej są dźwięki, które bohaterowie zwykle wydają we śnie. Czasami możesz po prostu napisać „XP-xp” i będzie dobrze, ale jeśli chcesz się wykazać głębokim snem, lepiej użyć wielu „xp” i chrapania. Głośne chrapanie jest zwykle przedstawiane dużymi literami, ale nie zapominaj o stylu swojego komiksu i postaci bohatera - zbyt przesadzone dźwięki mogą sprawić, że postać będzie komediowa.
Kichanie
Poniższych dźwięków można użyć, gdy postać jest chora lub gdy był wystawiony na deszcz.
Na lunch
Niektóre postacie z komiksów bardzo głośno jedzą i piją.
Dzikie i domowe zwierzęta
Aby ożywić środowisko, możesz dodać odgłosy szczekania psa i miauczenie kota w komiksie. A jeśli postać spotka się z dzikim zwierzęciem w dżungli, to na pewno nie obejdzie się bez odpowiednich potężnych dźwięków.
Oto kilka dźwięków, które wydają psy. W takim przypadku rozmiar i grubość czcionki jest bardzo ważna.  Dźwięki kota Możesz przedstawić mały rozmiar, jak w lewym górnym rogu lub głośniej. Dźwięki po prawej stronie są często używane do przedstawiania walczących kotów.
Dźwięki kota Możesz przedstawić mały rozmiar, jak w lewym górnym rogu lub głośniej. Dźwięki po prawej stronie są często używane do przedstawiania walczących kotów.
Dźwięki, które wydają zwierzęta w zoo lub lesiesą zwykle przedstawiane w przyrostach. Jeśli głównymi bohaterami komiksu są zwierzęta, ich konwersacja jest rejestrowana w oknach dialogowych.
Jeśli bohaterowie spojrzą na farmę, bardzo prawdopodobne jest, że się tam spotkają odgłosy koguta, kur i kurczaków. Możesz sprawić, by odgłosy zwierząt na farmie trwały. Aby dodać zwrot, wielkie litery zostały narysowane z cieniem, ale oczywiście istnieją inne opcje.
Możesz sprawić, by odgłosy zwierząt na farmie trwały. Aby dodać zwrot, wielkie litery zostały narysowane z cieniem, ale oczywiście istnieją inne opcje.
Czasami musisz zobrazować wydawane dźwięki ptaki. Na przykład, jeśli bohater przyszedł na cmentarz, słyszy tam skwierczenie kruków. 
Miłość i pocałunki
Poniżej pokazano, jak zwykle przedstawiane są muzyczne i romantyczne dźwięki i znaki. Niektórzy artyści używają ich do przedstawiania pojednania bohaterów po kłótni. Staraj się nie przesadzać z sercem, w przeciwnym razie scena będzie wyglądać zbyt komicznie. 
Zimno i ciepło
Dźwięki zimna i drżenia, a wręcz przeciwnie, są gorące i gorące.
Samochody
Dźwięki samochodów, motocykli lub łodzi. Mogą pochodzić z silnika, sygnału dźwiękowego lub z samej maszyny, w zależności od jej stanu. 
Powtarzające się dźwięki
Dźwięki wyświetlane trzy razy są zwykle używane do pokazania pośpiechu. Są one zapisane w kolumnie z rosnącymi literami, w niektórych przypadkach wykrzyknik jest dodawany na końcu każdego słowa. Zgodnie z tą zasadą można rysować nie tylko dźwięki, ale także niektóre działania i procesy, na przykład „myśli” (to słowo powinno znajdować się obok głowy postaci). Poniżej znajduje się tylko kilka napisów wyrażających różne dźwięki.
Rozszerzone dźwięki
Wydłużone obrazy dźwięków to bardzo animowane komiksy. Dźwięki syreny można wydobyć z karetki pogotowia, policji lub wozów strażackich. Aby rozwinąć dźwięk, dodaj litery na środku lub na końcu słowa.

Inne dźwięki w komiksach
Oto kilka innych dźwięków używanych przez artystów. Zwróć uwagę na pionowe dźwięki, często są one umieszczane między kolumnami komiksu.


Na koniec chcę powiedzieć, że wymyślając czcionki i dodając napisy do komiksu, nie zapominaj o nagłówkach rozdziałów i nazwie samego komiksu - również zasługują na dobrą czcionkę. Staraj się, aby były oryginalne i przyciągały wzrok.