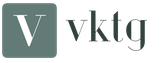Изтеглете звуци от комикси за Photoshop. Създайте текст за комикси във Photoshop
В този урок ще научите как да създадете изразителен ефект с текст за комикс! Ще се запознаете с различните стилове на слоя. Първо ще създадем фона с помощта на полутонови четки, а след това ще създадем текста. В заключение ще добавим ефект на щамповане с удар.
Този текст е създаден, за да симулира шрифт, използван в комиксите, но само в 3D. Днес ще научите как да създадете този 3D ефект, използвайки дублиращи се слоеве, включително полутоновия ефект, за да придадете на изображението вид, който се използва в списанията на комиксите. Този урок е създаден с помощта на Photoshop CC.
И каза комични балони. Машинописът Винсент Конаре предложи да се опита да направи бонус шрифт специално за разговор с куче. Вдъхновен е от комиксите, рисува шрифта на ръка и скоро завършва. Оттогава живеем с него и хора с лек вкус го отправят под петиция и създават уебсайтове. Това е заяждащ шрифт, който е показан с удебелен шрифт, дори ако не удавите шрифта. Всичко написано по-рано с негова помощ със сигурност ще бъде нечетливо, но често го откриваме не само чрез различни знаци и предупреждения, но и от много дълги букви.
Крайният резултат:
Стъпка 1
Отворете Photoshop. Създайте нов документ (Ctrl + N) или отидете Файл - нов(Файл\u003e Ново) със следните размери: 2000 px ширина и 2000 px височина ( разрешително(резолюция) не играе особена роля, защото използваме пиксели). Нарекох новия документ „Текст на комикс“.

Никой не може да обясни това. Изглежда красиво в книги за оцветяване, пирамиди и покани за парти за деца, така че когато някой го използва с всеки определен човек с гражданин, това е непростим импулс. Не може да се чете, не стои. Най-лошото е цветните и триизмерни вариации, когато някой използва папирус за име.
Между другото, американските църкви използват папирус като основен шрифт в листовките си, което означава, че ние ще бъдем тук дълго време. Имитацията на пишеща машина не се прилага за електронната комуникация. Това е приятно разсейване и спомен от старите добри времена, но по-голямата част от обществеността е твърде свързана с официалната пишеща машина. Твърди се, че е най-четим и най-прозрачен шрифт.
Стъпка 2
Така че е време да добавите градиент към фона. Кликнете два пъти върху фоновия слой, за да приложите стиловете на слоя. Приложете настройките, показани на екрана по-долу.
Забележка на преводача: тип градиент радиален(Радиална).

Но може би те също се опитват да създадат впечатление, че все още използват механични пишещи машини, така че се нуждаят от повече пари от вас, за да могат най-накрая да преминат към компютри. И накрая, можете да пишете изрядно, въпреки че никога не сте научавали за това в училище. Нищо не е по-приятно и по-представително от мотивационно писмо, написано в писмо, което изглежда красиво и изглежда по-секси от скучната китайска калиграфия. Фактът обаче остава, че принтерът ви никога няма да отпечата шрифта толкова силно и естествено, колкото почеркът на писател.
Стъпка 3
Създайте нов слой. Напълнете този слой с всеки цветен нюанс и след това намалете стойността. запълни(запълване) до 0%. Кликнете два пъти върху този слой, за да се покаже прозорецът на стила на слоя. Приложете следния модел.
Забележка на преводача: авторът прилага модела „сивGrunge 128 x 128пиксели “, ако нямате тази текстура, приложете подобна текстура.
Сценарият на четката винаги изглежда твърде смел, неудобен и нечетлив. Сценарият с четки беше най-популярен през 50-те години. И за това говори днес. Затова графичните художници го отклоняват като кръста на дявола. Първо вашата снимка ще бъде взета от камерата, а в крайна сметка - изображение в комичен стил с текстово описание в балон. Създайте комично изображение от снимка.
Когато създаваме снимка, в идеалния случай ще създадем по-контрастен образ, в който очертанията ще бъдат видими. Отваряне на изображение, изрязване, контраст - отворете изображението и го изрежете, ако е необходимо, за правилната композиция. Ако е необходимо, можем да използваме функцията за автоматично контраст.

Стъпка 4
четка (Инструмент за четка (B)), задайте размера на четката на 1957 px. Можете да използвате всеки цветен нюанс по ваш избор. Сега добавете полутон в центъра на изображението, както е показано на екрана по-долу. Също така променете режима на смесване на този слой на блестя(Осветеност), а също и намаляване на стойността запълни(Запълване) до 16%.
Радиус на маската - мотоциклетистът регулира размера на зоната, която филтърът ще повлияе. Увеличаването на стойността над настройката по подразбиране ще доведе до силна черна линия. Ако стойността се намали, картината ще бъде по-фина и по-детайлна. Черен процент - задайте количеството цвят, добавено от плъзгача. Ако зададем ниска стойност, преходът между линиите и околната среда ще бъде плавен. Увеличаването на стойността ще направи резки, рязко свързани линии. Ще постигнем естествен резултат, като зададем стойността на приблизително 0, 5, но, разбира се, това зависи от оригиналното изображение.
Забележка на преводача: с помощта на полутонна четка нанесете шаблон в центъра на изображението. Можете да изтеглите полутонови четки от връзката в началото на този урок.

Стъпка 5
Създайте нов слой. Изберете инструмент перце (Инструмент за писалка (P)), нарисувайте форма, както е показано на екрана по-долу.
Потвърждение. Потвърдете настройките на филтъра с бутона. Резултатът ще бъде по-абстрактен комикс. Внимание! Не се притеснявайте за постеризацията чрез намаляване на броя на цветовете чрез индексиране. Режимът на индексиране също намалява броя на цветовете, но не може да се използва за тази цел. Полученото комично изображение в някак абстрактно понятие след използване на двата филтъра може да изглежда така.
Можете да създадете текстов балон по няколко начина. Можем да го нарисуваме с помощта на инструмента за рисуване директно от ръката или първо да създадем селекция и да я нарисуваме и да я запълним с цвят. Във всеки случай над отвореното изображение създаваме нов прозрачен слой, в който балон. Това ще ни позволи да преместим балона, ако е необходимо.

Стъпка 6
Отидете на отметката очертания(Пътеки), щракнете двукратно върху пътя, който току-що създадохме, и изберете опцията Създайте избор(Направете избор). Кликнете върху „OK“.

Стъпка 7
Попълнете избраната зона с всеки цветен нюанс по ваш избор. След това щракнете двукратно върху слоя във формата, за да приложите следните стилове на слоя Цветно наслагване(Цвят на наслагване) и сянка(Капка сянка).
Текстовите мехурчета могат да бъдат създадени с помощта на рамка, че ръбът на балона ще има различен цвят от неговия пълнеж. Или можем да създадем балон в един цвят, който създаваме запълване от същия цвят като цвета на краищата. Създайте нов слой. Създайте нов слой в десния прозорец, като щракнете върху иконата вляво от празния лист под визуализацията на слоя. В прозореца "Нов слой" изберете "Прозрачност" и потвърдете.
Начертаване на очертанията на балон - ако имаме твърда ръка, можем да опитаме. В левия прозорец изберете инструмента Молив или четка. Щракнете върху символа Trace и изберете подходящия път на четката. Балонът трябва да има затворена форма. Напълваме балончето с цвета на консервна кутия. Тъй като в този случай няма избор, ние избираме опцията „Попълнете подобни цветове“. Кликнете върху пространството с балончета и попълнете областта. Отстранете незначителните несъвършенства с инструмента "Четка".

Стъпка 8
Добавете стил на слоя сянка(Спускане на сянка)

Стъпка 9
Създайте нов слой. Създайте активен избор, като задържите клавиша „Ctrl“ + кликнете върху миниатюрата на слоя форма, който сте нарисували в предишната стъпка. Отново изберете четката за полутон, нанесете четката, както е показано на екрана по-долу. Можете да използвате всеки цветен нюанс по ваш избор.
Начертайте няколко лупи, като ги изберете. Създайте елиптични селекции. Използвайте инструмента за избор на Elliptical и в неговия прозорец в полето Ellipse Selection избираме „Mode: Add to current selection“. Плъзнете мишката върху изображението, за да създадете най-малкия елиптичен балон и постепенно добавете още мехурчета. В последния балон текстът ще бъде завършен. Позицията на всеки избор на елипса може да се регулира, като я плъзнете към центъра. Плъзгайки се извън границите, променяме формата на елипсата.
Запълваме мехурчетата в цвят - в левия панел активираме инструмента за калай. Попълнете цялата селекция. Кликнете върху която и да е област от мехурчетата и ги напълнете всички наведнъж. Въведохме серия от елиптични текстови мехурчета. Рисуване на балон във формата на заоблен правоъгълник.

Стъпка 10
Щракнете двукратно върху нов слой, за да приложите стил на слой. Градиентно наслагване (Градиентно наслагване). Не забравяйте да намалите стойността запълни(Запълване) до 0%.
Забележка на преводача: тип градиент линеен(Линеен), режим на смесване умножение(Умножение).
Създайте правоъгълна селекция. Използвайте инструмента Rectangle и в полето за избор на прозорец изберете Mode: Add to Current Selection. Плъзнете мишката върху изображението, за да създадете правоъгълник. Можете да плъзнете позицията и формата на селекцията.
Добавете триъгълник към балона - в левия прозорец активирайте инструмента Контури и маркирайте опциите за дизайн и многоъгълник в неговия прозорец. Кликваме върху областта за избор на правоъгълник от вътрешния му ръб, където едната страна на основата трябва да е триъгълник. В точката на щракване имаше точка. Сега кликваме къде трябва да бъде триъгълникът. След това създайте другия край на основата на триъгълника, отново в правоъгълник, към вътрешния му ръб. Поставяме последната точка на първата точка - имаме триъгълник.

Стъпка 11
Създайте нов слой. На следващо място, използвайки инструмента перце(инструмент за писалка), създайте пътека около формата, която създадохме. Създайте селекция и след това попълнете селекцията с цвят на # 000000. Поставете този слой под слоя във формата.

Ако трябва да го редактираме, в левия панел маркираме параметъра „Редактиране“ и влачим създадените точки, за да променим формата. Така например линиите могат да бъдат подравнени. Създайте избор - създайте селекция от създаденото изречение.
Попълнете избора на цвят - в левия прозорец активирайте инструмента за калай. Резултатът може да изглежда като илюстрация. Заоблен правоъгълник балон с текст. Можете да създадете форма на текстови балончета с всеки инструмент за избор, например бързо средство за маска. Тогава също попълвате този цвят.
Стъпка 12
Изберете инструмент Хоризонтален текст(тип инструмент), ще напиша думата „POW!”, както в този пример, но можете да напишете всяка дума по ваш избор. Използвах шрифт Komika Axis, размер на шрифта 125,5 pt.
Забележка на преводача: първо напишете писмото „P ”или буквата, с която започва вашият текст, авторът първо прилага стиловете на слоя към слоя с буквата„P ”.
За да научите повече за избора на вашите опции, тук. В този раздел на урока ще обсъдим текста и как да вмъкнете инструмент в създаден балон. Използване на текст. В левия прозорец включваме текст. Кликнете върху подготвения текстов балон до мястото, където текстът започва.
Писане на текст в редактора. В прозореца на редактора въвеждаме желания текст. Редактиране на текстово поле - текстът в прозореца на изображението е ограничен от правоъгълник. Той има същите свойства като при избора или изрязването. Издърпвайки краищата, ние ще го преоразмерим, за да покрие зоната на мехурчето, влачейки центъра, можем да го преместим.

Стъпка 13
Дублирайте слоя с буквата "P", поставете дублиращия слой под първоначалния слой с буквата "P". По-късно ще използваме дублиращ слой. В оригиналния слой с буквата „P“ добавете следните стилове на слоя.

Редактиране на текст Сега можем да започнем да играем с текста. Но за да получите правилния резултат, нека първо опишем опциите за инструмента Text. Font - щракнете върху бутона Font, за да изберете от списъка с шрифтове. Размер - тук можете да зададете използвания размер на шрифта.
Изглаждане - изглажда назъбените ръбове на шрифта. Ако използваме малък размер на шрифта, ние ще отменим избора на тази опция. Цвят - щракнете върху този бутон, за да изберете цвят на шрифта. Отваря се диалоговият прозорец за избор на цвят. Подравняване - щракнете върху съответната икона, за да подравните текста.
Стъпка 14
Добавете стил на слоя контура(Контур)

Стъпка 15
Добавете стил на слоя Вътрешен блясък(Вътрешно сияние)

Стъпка 16
Добавете стил на слоя лъскам(Сатен)

В долната част на прозореца са разположени три икони без етикети. С щракване върху съответната икона можем да зададем: отстъпите на първия ред от полето, разстоянието между редовете и разстоянието между шрифтовете. Игри с текстови настройки - най-важните настройки - това са главно размерите и типовете шрифтове. Можем да опитаме: шрифтът ще бъде уголемен, за да пасне точно на площта на правоъгълника. След това променяме шрифта и текстът не се побира на работния плот, или ще бъде твърде малък. Ще трябва да го преоразмерите отново.
Запазване и редактиране на текст - затворете прозореца на редактора, като кликнете върху бутона „Затвори“. Ако искаме да пренастроим текста, щракнете върху областта на изображението с текста и редакторът ще се отвори отново. В десния прозорец виждаме, че текстът е създаден автоматично на собствен слой върху прозрачен фон.
Стъпка 17
Буквата „P“ трябва да изглежда като на екрана по-долу.

Стъпка 18
Не забравяйте, че дублирахме слоя с буквата „P“, сега отидете на дубликата на този слой. Използвайте клавишите със стрелка на посоката, натиснете клавиша със стрелка надясно 5 пъти и натиснете клавиша със стрелка надолу 5 пъти. При изместване на дублиращия слой инструментът трябва да е активен изместване (Инструмент за движение).
Комичното изображение с текстов балон е завършено и може да изглежда така. Комично изображение с текст, написан в балон. За да направите това малко, трябва да кажем, че можете да работите с текстов слой като обикновен слой преди сливането. Тъй като текстът е поставен на прозрачен фон, можем да добавим сянка към текста. Той също може да се дублира, а след това долният слой текст се уголемява или оцветява. За да го поддържаме ниско, можем да изкривим текстовия слой, да наклоним, огънем, да променим перспективата и т.н.
Със сигурност ще намерите други опции. Комично изображение с три текстурирани бита, модифицирано от инструменти за преобразуване. И отново същата картина, този път със симулация на вестник. Комично изображение с моделиране на лошо печатане на вестници.

Стъпка 19
Докато сте върху дубликата на слоя, който току-що сте изместили, дублирайте го отново (изместете получения дублиращ слой 5 пъти надясно и 5 пъти надолу). Повторете предишните стъпки, създавайки още три слоя с буквата „P“. По този начин, като цяло, трябва да получите 6 слоя с буквата "P", включително оригиналния слой с буквата "P".
Забележка на преводача: 1. Преместете всеки дублиращ слой 5 пъти надясно и 5 пъти надолу 2. Всички дублиращи слоеве трябва да са под оригиналния слой с буквата „P ”3. Ще има общо 5 дублирания.

Стъпка 20
Групирайте 5 дублиращи се слоя с буквата „P“ в една група и след това приложете следните стилове на слоя.
Забележка на преводача: приложете стиловете на слоевете към груповия слой.

Стъпка 21
Добавете стил на слоя Вътрешна сянка(Вътрешна сянка)

Стъпка 22
Добавете стил на слоя лъскам(Сатен)

Стъпка 23
Добавете стил на слоя Градиентно наслагване(Градиентно наслагване)
Забележка на преводача: тип градиент линеен(Линеен).

Стъпка 24
Добавете стил на слоя Външно сияние(Външно сияние)

Стъпка 25
Вашето писмо „P“ трябва да изглежда като екрана по-долу.

Стъпка 26
След това ние прилагаме четка със сиви скали върху създадената буква "P". Отидете на оригиналния слой с буквата „P“, създайте активна селекция около тази буква. Създайте нов слой, изберете инструмента четка(Инструмент за четка). Използвах цветен актьор на # 000000. С помощта на четка за полутонове добавете полутона в писмото, както е показано на екрана по-долу.
![]()
Стъпка 27
Променете режима на смесване на този слой на застъпване(Покритие).

Стъпка 28
Повторете същите стъпки за буквите „O“, „W“, включително възклицателната точка.

Стъпка 29
Създайте нов слой, активно изберете всички букви от първата до последната буква (P, O, W, включително удивителен знак), като натиснете и задръжте клавишите „Ctrl“ и „Shift“. Запълнете селекцията с черно.

Стъпка 30
Към създадения слой приложете стил на слой щампосване(Bevel and Emboss).

Стъпка 31
намаление запълни(Запълване) за този слой до 0%.

Стъпка 32
След това ще повторим стъпка 29 за добавяне на щрих. Създайте нов слой, като го поставите под всички текстови слоеве. Създайте активен подбор на всички букви от първата до последната буква (P, O, W, включително удивителен знак), като натиснете и задръжте клавишите „Ctrl“ и „Shift“. Напълнете този слой с черно. Към този слой добавете черен щрих.

Етап 33
Преобразувайте този слой в интелигентен обект, като щракнете с десния бутон върху слоя и изберете опцията в прозореца, който се показва Преобразуване в Smart Object(Преобразуване в Smart Object). Добавете стил на слоя сянка(Капка сянка).

И завършихме урока! Надявам се, че сте се насладили на този урок и сте научили нещо ново днес.
В тази статия ще говорим за звуци в комиксите и за шрифтове, които могат да се използват за разнообразяване на комикс и да го направят по-интересен за читателя. Шрифтовете могат да се измислят независимо и да се рисуват на ръка, или можете да използвате готови копия, които в момента са в изобилие в Интернет. За да имате представа какво точно да нарисувате или търсите, разгледайте подбора на най-често срещаните шрифтове за обозначаване на звуци в комикси (с руски превод). За удобство можете да използвате бързата навигация:
Основни трикове
Шрифтовете по-долу се считат за най-често срещаните. Те са интересни с това, че всеки от тях говори сам за себе си, например, думата "дебел" е написана с удебелен шрифт, а "тънък" е тънък. Няма ясни граници и правила за рисуването им, така че експериментирайте колкото искате.

Светкавица, гръм и мълния
Звуците по-долу са свързани с лошо време. Ако е необходимо, те могат да бъдат извити или обърнати. Прекалената им употреба в един епизод обаче може да попречи на желания ефект. В зависимост от ситуацията, тези звуци могат да бъдат намалени и опростени или, обратно, да се увеличат на брой. Също така тези шрифтове могат да се използват за показване на фойерверки. 
борба
Ето няколко звука, които можете да чуете по време на двубоя. Супергероят се бие с злодея, героят не е споделил нещо със съседа, подчиненият се скарал с шефа - героите на комиксите могат да се бият по всякаква причина. 
смях
Има много звуци от смях - от дълъг „ха-ха” (или просто „ха”) до неконтролиран смях с потупване по коленете или тихо кикот. В този случай изражението на лицето на характера и позицията на тялото му са много важни. Уверете се, че избраният от вас смях отговаря на характера. 
вик
Звуците от плач са противоположни на звуците от смях. Виковете могат да изразят звуците „у-ху-ху”, просто мълчалив мрак или мрак, надвиснал над главата на героя. 
Обадете се за помощ
В комиксите призивите за помощ често идват от широко отворени уста, но в никакъв случай не винаги. Степента на отчаяние зависи от ситуацията и от идеята за комикса. 
Задържането на някого
Думите по-долу се използват за задържане на някого. Те са показани с удебелен шрифт, за да подобрят значението. Удивителните знаци служат на същата цел. Моля, обърнете внимание, че за разлика от английския, на руски език няма двоен удивителен знак - само такова "!" Или такова "!!!".
болка
Същите звуци, показващи болка, могат да се повтарят в различни ситуации. Ако имате хумористичен комикс, тогава можете да използвате такива звуци, независимо дали героят е седнал на бутона или влакът го е преместил. 
мечтая
По-долу са звуците, които героите обикновено издават насън. Понякога можете просто да напишете „XP-xp“ и ще се оправи, но ако искате да покажете дълбок сън, по-добре е да използвате многобройни „xp“ и хъркане. Силното хъркане обикновено се изобразява с главни букви, но не забравяйте за стила на вашия комикс и характера на героя - твърде преувеличените звуци могат да направят героя комедиен.
кихане
Звуците по-долу могат да се използват, когато героят е болен или когато е изложен на дъжд.
Над обяд
Някои герои от комиксите много шумно ядат и пият.
Диви и домашни животни
За да съживите средата, можете да добавите звуците от кучешки лай и котешка мяукане към комикса. И ако героят е изправен пред диво животно в джунглата, то определено не може да направи без съответните страховити звуци.
Ето някои звуци, които издават кучета, В този случай размерът и дебелината на шрифта са много важни.  Котка звучи Можете да изобразите малък размер, както в горния ляв ъгъл, или по-силен. Звуците от дясната страна често се използват за изобразяване на бойни котки.
Котка звучи Можете да изобразите малък размер, както в горния ляв ъгъл, или по-силен. Звуците от дясната страна често се използват за изобразяване на бойни котки.
Звуци, които правят животни в зоопарк или гораобикновено са изобразени на стъпки. Ако главните герои на вашия комикс са животни, тогава разговорът им се записва в диалоговите прозорци.
Ако героите погледнаха фермата, много вероятно е там да бъдат посрещнати звуци на петел, кокошки и пилета. Можете да направите звуците на животни във фермата трайни. За да добавите обрат, главните букви са нарисувани със сянка, но разбира се, има и други опции.
Можете да направите звуците на животни във фермата трайни. За да добавите обрат, главните букви са нарисувани със сянка, но разбира се, има и други опции.
Понякога трябва да изобразите звуците, които издават птици, Например, ако героят дойде на гробището, тогава той може да чуе крякането на гарвани там. 
Любов и целувки
Следното показва как обикновено се изобразяват музикални и романтични звуци и знаци. Някои художници ги използват за изобразяване на примирението на героите след кавга. Опитайте се да не прекалявате със сърца, в противен случай сцената ще изглежда твърде комична. 
Студ и топлина
Звуци от студ и трепет и обратното са горещи и горещи.
Автомобили
Звуци на автомобили, мотоциклети или лодки. Те могат да идват от мотор, сигнален клаксон или от самата машина, в зависимост от нейното състояние. 
Повтарящи се звуци
Звуците, показани три пъти, обикновено се използват за показване на бързане. Те се изписват в колона с увеличаващи се букви, в някои случаи се добавя удивителен знак в края на всяка дума. По този принцип човек може да черпи не само звуци, но и някои действия и процеси, например „мисли“ (тази дума трябва да бъде разположена до главата на героя). По-долу са само няколко надписа, изразяващи различни звуци.
Разширени звуци
Удължените изображения на звуци са много анимирани комикси. Звуците на сирена могат да бъдат изтеглени над линейка, полиция или пожарна машина. За да разширите звука, добавете букви в средата или в края на думата.

Други звуци в комиксите
Ето още няколко звука, които художниците използват. Обърнете внимание на вертикалните звуци, те често се поставят между колоните на комикса.


В крайна сметка искам да кажа, че когато измисляте шрифтове и добавяте надписи към комикса, не забравяйте заглавията на главите и името на самия комикс - те също заслужават добър шрифт. Опитайте се да ги направите оригинални и привличащи вниманието.