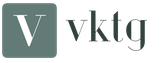Kaip padaryti šaunų „VKontakte“ avatarą. Kaip sukurti avataras „Photoshop“
Sveiki! Vienoje iš ankstesnių pamokų aš jums parodžiau , . Tačiau ką daryti, jei norite gauti gražus avatarasnepaisant dydžio, pavyzdžiui, įdėti jį į kontaktą? Šiandien aš jums parodysiu vieną iš daugelio būdų papuošti savo nuotrauką! Beje, jei nenorite daryti dekoracijų ir rėmelių, rekomenduoju skaityti straipsnius apie ir dar daug daugiau. Šios pamokos taip pat padės sukurti nuostabų avatarą!
Pradėkime!
Programoje atidarykime nuotrauką, kurią papuošime:
Sukurkite naują pasirinktinai pasirinktą figūros plotį ir aukštį (Ctrl + N klavišų kombinacija). Pasirinkite balto fono turinį. Toliau mes dirbsime su nauju dokumentu:

Kairėje esančioje įrankių juostoje raskite „Custom Shape“ # „Custom Shape“ įrankį ir suaktyvinkite jį.

Viršuje, nustatymų skydelyje, pasirinkite „Kontūrų“ piktogramą, kad nuotraukoje nuotraukoje liktų tik jos kontūrai:

Toje pačioje plokštėje dešinėje pasirinkite formą, kuri jums patinka. Taigi, aš pasirinkau kokį nors blotą, jūsų atveju tai gali būti bet kas:

Naudodamiesi kairiuoju pelės mygtuku, ant jūsų sukurto dokumento uždėkite formos kontūrą:

Dabar mums to reikia. Norėdami tai padaryti, atidarykite skydelį „Keliai“ per lango meniu # langas \u003d \u003e\u003e takai # kontūras. Atsidariusiame dialogo lange suraskite piktogramą „Įkelti kontūrą kaip pasirinktą sritį“ (trečia iš kairės) ir spustelėkite ją. Po to pasirenkama savavališka forma išilgai kontūro:

Mes turime jį iškirpti. Bet ne taip paprasta! Kadangi mes turime užraktą su fono sluoksniu, forma taps skaidri tik tada. Norėdami tai padaryti, eikite į skiltį „Sluoksniai“ # Sluoksniai ir pele pele du kartus spustelėkite fono sluoksnio miniatiūrą:

Šis langas pasirodys. Čia nieko nereikia keisti, tiesiog spustelėkite mygtuką „Gerai“:

Ankstesniais veiksmais mes atrakinome sluoksnį. Dabar gali supjaustyta figūra (spartusis klavišas „Ctrl“ + X):

Grįžkime prie Sluoksnių skydelio ir. Naudodami pelę, vilkite ją žemyn taip:

Vėlgi, prie mūsų nuotraukos, iš kurios mes norime padaryti avataras. Įrankių juostoje raskite „Stačiakampį plotą“ # Stačiakampis ženklas, pažymėkite su juo nuotrauką ir nukopijuokite ją („Ctrl“ + C spartusis klavišas):


Pereikime prie sukurto dokumento ir įklijuokite savo nuotrauką į naują sluoksnį (Ctrl + V):
![]()
Ar nuotrauka nėra tokio dydžio? Tai lengva ištaisyti. Norėdami suaktyvinti šią komandą, naudokite klavišą „Ctrl + T“ arba eikite į meniu „Redaguoti“: Redaguoti \u003d.\u003e „Free Transform“: „FreeTransform“. Dabar, naudodamiesi kairiuoju pelės mygtuku, patraukite gauto kontūro kampus, kad nuotrauka atitiktų dydį:

Kai nuspręsite dėl dydžio ir vietos, paspauskite klavišą Enter.

Žr. Meniu Sluoksniai $ Layes \u003d.\u003e Sluoksnio stilius $ Sluoksniai Style \u003d.\u003e Shadow $ DropShadow. Naudodami šią komandą galite padaryti nuotraukų rėmelius efektyvesnius ir apimties, atsidariusiame lange nustatome šias reikšmes:



Štai rezultatas, kurį gavau dirbdamas su sluoksnių stiliais:

Padarykite rėmą šiek tiek skaidrų. Norėdami tai padaryti, dar kartą eikite į skydą „Sluoksniai“ ir, suaktyvinę sluoksnį su kraštu, sumažinkite jo neskaidrumą nuo 100 iki 90%:

Tai viskas! Šiandien aš jums parodė, kaip padaryti originalą ir gražus avataras. Nepamirškite prieš baigdami darbą ir grožėtis rezultatu žemiau esančioje nuotraukoje, sėkmės!

Kaip sukurti avatarą, skirtą naudoti susisiekiant ir pan.?
Oho ir vasara pasirodė šiais metais! Viskas lipni, įskaitant ir smegenis ... Šiluma, nieko nenori daryti. Tačiau klausimų kyla ir į šiuos klausimus reikia atsakyti. Būtent tai mes ir padarysime šiandien.
Kito straipsnio tema apima atsakymą į klausimą: Kaip patiems sukurti internetinio „Photoshop“ kontaktą .
Kiekvienas vartotojas nori turėti savo išskirtinius bruožus (savo ava) įvairiuose socialiniuose tinkluose, pavyzdžiui, „ Susisiekę". Dažniausiai dėl šio tinklo gaunamos užklausos sudaryti avatarą. Tai padaryti nėra visai sudėtinga, ypač naudojantis internetine„ Photoshop “programa.
Beje - avatarai gali būti animaciniai ir statiniai. Beje, mes juos abu turime savo svetainėje, o jei esate per daug tingus, galite atsisiųsti avatarų rinkinius iš mūsų svetainės ir naudoti juos sau. Šiandien mes išmoksime atlikti statinį avu. Galite sukurti animacinį avatarą patys, naudodamiesi įvairiomis nemokamomis animacinių programų programomis, kurių dabar yra tiek daug. Mūsų užduotis yra aprašyti navatarų kūrimo procesas internetiniame „Photoshop“ .
Aš turiu iš karto pasakyti, kad kiekvienas asmuo turi savo nuostatas ir idėjas, kaip turėtų atrodyti jo unikalus ir geriausias avataras. Jokiu būdu mes nepretenduojame į šias reprezentacijas. Šio straipsnio užduotis yra aiškiai parodyti, kaip jūs galite lengvai susikurti savo asmeninį pseudoportretą. Dėl to, perskaitę šį straipsnį, per kelias minutes galite padaryti savo mėgstamo (-ų) avatarą.
Taigi - pradėkime
. Atidarykite internetinę „Photoshop“. Paprastai avataro standartinis dydis yra 100x100 taškų. Aiškumo dėlei sukursime 200 x 200 pikselių. Bet kokiu atveju jos kunigą visada galima sumažinti iki norimo dydžio. Apie tai, kaip sumažinti nuotraukų dydį internetiniame „Photoshop“ - rašoma kituose straipsniuose mūsų svetainėje.
Atidarę internetinę „Photoshop“, centriniame meniu pasirinkite „Sukurti naujus vaizdus“. Nedelsdami sugalvokite jo pavadinimą, pavyzdžiui, „my_avatar“ (vardą geriau rašyti lotyniškomis raidėmis), nustatykite būsimojo avataro dydį - 200x200px ir spustelėkite Gerai. Ateities Ava pagrindas yra paruoštas.
 Kadangi dauguma žmonių, norinčių sukurti avatare ir užduoti klausimus šia tema, yra mergaitės - (jokie įžeidimai vyrams nėra), mes pagrindėme savo avatare šią nuotrauką: Tai sparčiai auganti bitė. Išsaugokite paveikslėlį kompiuteryje ir įkelkite jį į internetinę „Photoshop“, vykdydami komandą iš viršutinio meniu (Failas-\u003e Atidaryti). Gavome du atvirus dokumentus. Pirmasis yra mūsų 200x200 pikselių tuščias, antrasis - bitės paveikslėlis.
Kadangi dauguma žmonių, norinčių sukurti avatare ir užduoti klausimus šia tema, yra mergaitės - (jokie įžeidimai vyrams nėra), mes pagrindėme savo avatare šią nuotrauką: Tai sparčiai auganti bitė. Išsaugokite paveikslėlį kompiuteryje ir įkelkite jį į internetinę „Photoshop“, vykdydami komandą iš viršutinio meniu (Failas-\u003e Atidaryti). Gavome du atvirus dokumentus. Pirmasis yra mūsų 200x200 pikselių tuščias, antrasis - bitės paveikslėlis.
Padarykite bičių vaizdą aktyvųir (tiesiog spustelėkite jį) ir paspauskite Ctrl + A, kad pasirinktumėte visą bičių paveikslėlio vaizdą, tada paspauskite Ctrl + C, kad nukopijuotumėte pasirinkimą į mainų sritį.
Spustelėkite tuščią paveikslėlį (baltas fonas), kad jis taptų aktyvus. Dabar paspauskite Ctrl + V, kad įterptumėte bitę į pseudoportretą. Kairėje, sluoksnių skydelyje - atsirado papildomas sluoksnis. Galite pamatyti, ką mes gavome.  Norėdami padidinti, spustelėkite miniatiūrą.
Norėdami padidinti, spustelėkite miniatiūrą.
Mažas nukrypimas . Žinoma, jūs galite išpjaustyti bitę išilgai kontūrų ir įterpti tik jos kūną į mūsų avatarą, tačiau šiame straipsnyje mes parodome veiksmų principą ir seką, ir jūs galite tai padaryti pagal analogiją, kai mokotės, galite padaryti kaip norite.
Norėdami pajudinti bičių sluoksnį, pakelkite jį aukštyn, kaip parodyta paveikslėlyje žemiau.
Dabar reikia spustelėti „Fono“ sluoksnį, esantį skydelio „Sluoksniai“ dešinėje, tokiu būdu mes jį suaktyvinsime. Skydelyje pasirinkite apatinę kairę dalį - priekinio plano spalva užpildyta spalva R-147  G-181 B-42 (kaip parodyta paveikslėlyje), tada pasirinkite „Dažų kaušo įrankis G“ ir spustelėkite baltą sluoksnio dalį. Taigi mes užpildėme šį sluoksnį žalia spalva. Gavome veją ir virš jos skraidančią bitę.
G-181 B-42 (kaip parodyta paveikslėlyje), tada pasirinkite „Dažų kaušo įrankis G“ ir spustelėkite baltą sluoksnio dalį. Taigi mes užpildėme šį sluoksnį žalia spalva. Gavome veją ir virš jos skraidančią bitę.
Dabar reikia pasirašyti mūsų avatare. Pridėti tekstą. Pasirinkite įrankį „Įveskite įrankį T“. Pasirodys papildomas langas, kuriame galime pasirinkti dydį, šriftą, spalvą ir pridėti užrašą savo avatare.
Norėdami redaguoti tekstą, spalvą ir dydį, dar kartą turite pasirinkti įrankį „Type tool T“, spustelėkite paveikslėlio teksto sluoksnį ir atlikite pakeitimus. Kas nutiko su mumis, parodyta paveiksle.
Belieka pridėti efektų prie mūsų ava teksto. Norėdami tai padaryti, dešiniuoju pelės mygtuku spustelėkite sluoksnį su raide „A“, sluoksnių skydelio dešinėje ir išskleidžiamajame sąraše - pasirinkite „Sluoksnio stiliai“. Po to spustelėkite viršutinį užrašą "Drop shadow", kad nustatytumėte reikšmes, kaip parodyta paveikslėlyje, ir spustelėkite Gerai.
Be vieno efekto, kurį pritaikėme, šiame skirtuke yra ir dar keli efektai. Jūs galite  pabandykite su jais dirbti, kad pasiektumėte reikiamą rezultatą.
pabandykite su jais dirbti, kad pasiektumėte reikiamą rezultatą.
Štai kas nutiko mums. Belieka tik išsaugoti avatarą kompiuteryje ir tada galėsite juo naudotis.
Grėsmė. Šiame straipsnyje aprašomas paprasčiausias būdas sukurti avatarus naudojant internetinę „Photoshop“. Galite pabandyti sukurti „Ava“, pagrįstą užapvalintu stačiakampiu - (įrankiu „Piešimas per l“).
Kopijuoti svetainės medžiagą leidžiama tik gavus raštišką autoriaus sutikimąbet
Šiandien radau puikią „Photoshop“ pamoką rusų kalba kaip pačiam pasidaryti avataurį su kibirkštimis. Pamoka yra labai prieinama ir joje aiškiai aprašoma, kaip padaryti labai efektyvų avatarą vos per 10 žingsnių.
Pamoka - kaip „Photoshop“ sukurti įsikūnijimą su kibirkščiu
1 žingsnis
Tiesiog norite rezervuoti akimirką. Jei jūs nežinote, kaip naudoti programą Photoshop, tada geriau atsisiųsti „Photoshop“ šablonus svetainėje http://framestok.ru/templatess/ ir nenukentėti.
Šiai pamokai turėtumėte pasirinkti įspūdingiausią nuotrauką, kuri yra jūsų archyve. Jei taip neatsitiko, geriau pasiimti fotoaparatą ir susikurti savo atvaizdą!
Atidarykite nuotrauką „Photoshop“ ir paverskite ją nespalvota.
2 žingsnis
Kai nuotrauka bus paruošta, įjunkite skydelį Kontūras (keliai) ir spustelėkite mygtuką Sukurkite naują kelią (sukurti naują kelią) paveikslėlyje pažymėtas raide (A).
Paspauskite klaviatūros anglišką raidę „P“, kad pasirinktumėte „Pen“ įrankį. Dabar sustokite ir pagalvokite, kaip geriausia išdėstyti ugnies linijas. Sugalvoti? Tada pirmyn! Laikykitės savo galvos galvos.

3 žingsnis
- Spustelėkite dokumentą, kad uždėtumėte pirmąjį kontūro tašką.
- Pridėkite antrą tašką, suteikdami kontūrui tolygų lenkimą.
- Toliau dirbk pagal savo išradingą idėją.
Atminkite, kad bet kuriuo metu galite pakeisti kontūro formą.
Galite laikyti Ctrl ir pereiti prie įrankio Balta strėlė (tiesioginio pasirinkimo įrankis) greitai pakoreguoti kontūrą.

4 žingsnis
Pagaliau grandinė yra paruošta! Beje, tose vietose, kurios vėliau slepiasi už rankų ir kojų, ilgai nesustokite, nes jos vis tiek nepamatysite.

5 žingsnis
A. Dabar paimkite minkštą apvalų įrankį Šepetys, jūsų pasirinktas dydis (pamokoje buvo naudojamas teptukas \u003d 5 px) yra oranžinis.
B. Sukurkite naują sluoksnį ir pavadinkite jį „Fire“!
B. Grįžkite į Kelių paletę ir pasirinkite žemiau esantį mygtuką, kuris vadinamas Insultas (smūgio kelias, pažymėtas raide C).

6 žingsnis
Raudona linija iškart pasirodys palei kontūrą! Norėdami, kad kelias jūsų netrukdytų, paspauskite „Ctrl“ + H, kad jį paslėptumėte.
Nuotraukoje jūs turite pastebėti, kad atsirado papildomų oranžinių linijų. Toks poveikis suteikia ugnies judėjimo iliuziją, tikrai! Bet mes nedarėme jiems kontūrų!
Kaip tai padaryti? Labai paprasta - pasiimk antspaudą.
7 žingsnis
Naudodami trintuką, ištrinsime perteklines linijos dalis, kurios neturėtų būti matomos už kojų ir rankų.
8 žingsnis
Dešiniuoju pelės mygtuku spustelėdami sluoksnį naudodami „Fire“, pasirinkite maišymo parinktis, kur galite pridėti įvairių sluoksnių stilių.
Pabandykite naudoti tuos pačius stilius ir parametrus, kuriuos matote žemiau, tačiau atminkite, kad parametrus galima pritaikyti pagal jūsų skonį ir spalvą.
Taigi, pridėkite:
Vidinis šešėlis, išorinis švytėjimas ir vidinis švytėjimas

9 žingsnis
Kopijuokite „Fire“ sluoksnį ir pakeiskite sluoksnių maišymo režimą į Sutapimas(Perdanga)
Ant kopijos sluoksnio išjunkite stilių vidinį šešėlį ir vidinį spindesį, kad juos išjungtumėte.

10 žingsnių
Ir dabar du kartus spustelėkite likusį išorinio švytėjimo stilių, kad pakeistumėte jo parametrus.

Baigti!
Šiek tiek daugiau, o gal ir daug, reikia skirti laiko darbui, kad gautum kažką panašaus ...

Dar viena pastaba ... dar kartą nukopijuokite „Fire“ sluoksnį ir pritaikykite jam filtras - iškraipymas - banga(filtras\u003e iškraipyti\u003e bangos) ... Žaisk su neskaidrumo ir maišymo režimais, ypač naudodamas perdengimą.
Dėl to jūs turite išgauti nuostabų kibirkšties efektą, pavyzdžiui, pjaustyti dujas. Juodos ir baltos spalvos fone jie atrodo labai įspūdingi!
Sėkmės
Kaip sukurti avataras „Photoshop“? Kaip sakoma realiame gyvenime, „susitikti pagal drabužius“, o internete - „susitikti pagal avatarą“. Žinoma, jie taip pat atkreipia dėmesį į slapyvardį, tačiau tai mažesniu mastu. Nuotrauka ryškesnė ir greičiau įsimenama. Dėl šios priežasties vis daugiau jaunų žmonių kreipia dėmesį į šį savo profilio dizaino elementą. Ir ne tik jauniems žmonėms įdomu, kaip „Photoshop“ sukurti avataras. Kartais galite perskaityti nuomones, kodėl jie patys sukuria pseudoportretą, jei internete pilna svetainių, kuriose galite jį nemokamai atsisiųsti. Atsakymas į šį klausimą slypi paviršiuje. Unikalus avataras yra individualumo ženklas. Avataros, išdėstytos bendrai prieigai, klaidžioja iš vienos svetainės į kitą. Ar norite, kad kažkas kitas turėtų jūsų avatarą? Mes manome, kad ne. Kurti avataras „Photoshop“ yra visiškai nesudėtingas procesas. Geriau praleisti šiek tiek laiko ir tapti laimingu individualaus piešinio savininku, nei išsiskirti iš pagrindinės vartotojų masės. http://www.youtube.com/watch?v\u003d-Mt38aCtvfc Pats pirmasis žingsnis yra nustatyti avataro dydį. Jei perskaitysite straipsnį, bus šiek tiek lengviau, tačiau taškai ten nėra labai svarbūs. Beveik visuose forumuose ir socialiniuose tinkluose yra reikalavimai avataro dydžiui ir svoriui. Dažniausi matmenys yra 100x100 taškų. Bet ne visada. Bet kokiu atveju jums nereikia daryti daugiau nei leidžiami dydžiai.  Tada pagalvok, kas bus rodoma autografe. Jei norite patalpinti savo nuotrauką, tada rinkitės aukščiausią kokybę ir gražiausią. Neskubėkite. Gražus „Photoshop“ avataras turėtų visiškai apibūdinti asmenybę. Iš sėkmingiausio paveikslo padarysime avataras. Reikėtų suprasti, kad didelė nuotrauka su laivais ar arkliais atrodys per maža ir neišskiriama. Jei norite avataro, pasirinkite paveikslėlius su dideliais ir aiškiais objektais.
Tada pagalvok, kas bus rodoma autografe. Jei norite patalpinti savo nuotrauką, tada rinkitės aukščiausią kokybę ir gražiausią. Neskubėkite. Gražus „Photoshop“ avataras turėtų visiškai apibūdinti asmenybę. Iš sėkmingiausio paveikslo padarysime avataras. Reikėtų suprasti, kad didelė nuotrauka su laivais ar arkliais atrodys per maža ir neišskiriama. Jei norite avataro, pasirinkite paveikslėlius su dideliais ir aiškiais objektais.  Paleiskite „Photoshop“ ir sukurkite naują dokumentą. Matmenys turėtų nurodyti tuos, kurie būtini svetainėje, kurioje bus paskelbtas avataras. Tada vilkite pasirinktą nuotrauką ar paveikslėlį į darbinį langą. Turite praleisti šiek tiek laiko, kol įdėsite šaltinį jums tinkamu būdu. Pasiekę norimą rezultatą, išsaugokite gražų avatarą iš „Photoshop“ bet kuriame savo kompiuterio aplanke. Svarbiausia - nedarykite „Photoshop“ avataro didesnio, nei reikalaujama svetainėje. Priešingu atveju visas darbas gali nutekėti į kanalizaciją. Ir bus gėda. Nedaug žmonių nori švaistyti savo laiką. Dabar jums tapo aišku, kaip padaryti „Photoshop“ avataras. Kaip matote, šiame procese nėra nieko ypač sudėtingo.
Paleiskite „Photoshop“ ir sukurkite naują dokumentą. Matmenys turėtų nurodyti tuos, kurie būtini svetainėje, kurioje bus paskelbtas avataras. Tada vilkite pasirinktą nuotrauką ar paveikslėlį į darbinį langą. Turite praleisti šiek tiek laiko, kol įdėsite šaltinį jums tinkamu būdu. Pasiekę norimą rezultatą, išsaugokite gražų avatarą iš „Photoshop“ bet kuriame savo kompiuterio aplanke. Svarbiausia - nedarykite „Photoshop“ avataro didesnio, nei reikalaujama svetainėje. Priešingu atveju visas darbas gali nutekėti į kanalizaciją. Ir bus gėda. Nedaug žmonių nori švaistyti savo laiką. Dabar jums tapo aišku, kaip padaryti „Photoshop“ avataras. Kaip matote, šiame procese nėra nieko ypač sudėtingo.
Sveiki! Šioje pamokoje aš jums parodysiu, kaip padaryti „Avataras“ - žmogaus ir planetos Pandoros gyventojų hibridą - Na`vi.

Prašau! Prieš užduodami klausimus komentaruose ir sakydami, kad kažkas neveikia, įsitikinkite, kad turite įgūdžių, kuriuos galite naudoti
- Transformacija - metmenys
- Kaukės sluoksnis
- Paryškink
- antspaudas, gydantis šepetys
- teptuko nustatymai
- Darbas su sluoksniais
- Mišinio režimas
- Sluoksnių stiliai
- lygiai
- Nemokama transformacija
- Filtrai
Jei kažko nežinai, nebūk per daug tingus, kad tai rastum svetainėje.
Norėdami sukurti Avataras, aš padariau nuotrauką Keira Knightley.

Pagrindinis darbo priekis yra veidas. Taigi aš apkarpiau nuotrauką.

Na`vi nosis plati, ypač tarp antakių.
Pabrėžkite su Lasso nosis

Dešiniuoju pelės mygtuku spustelėkite pasirinkimą ir pasirinkite „Kopijuoti į naują sluoksnį“.
Redagavimas - Transformacija - Metmenys.

Aš vis dar turėjau nedidelę kuprinę viršutinėje kairėje pusėje, todėl ją taip pat deformavau.

Kaip matai, nosis nuskamba į akis. Pridėti sluoksnio kaukė ir pašalinkite perteklines vietas minkštu juodu šepetėliu.

Grįžkite į nuotraukų sluoksnį.
Pasirinkite akį ir Kopijuoti į naują sluoksnį. (Jei reikia, padidintą nosį galite laikinai paslėpti spustelėję akį Sluoksnių skydelyje).

Redaguoti - nemokama transformacija. Laikydami „Shift“, padidinkite akį.

Norėdami uždėti akį reikiamoje vietoje, padarykite apie 60% sluoksnio nepermatomumo ir padidinkite akies vyzdį su normaliu.

Pridėti Sluoksnio kaukė ir pašalinkite perteklines sritis aplink akis.
Pasirinkite vidinį akies kampą ir Kopijuoti į naują sluoksnį.
Norėdami sulenkti, naudokite metmenis.

Akių sluoksnyje pasirinkite mokinį, Nukopijuokite į naują sluoksnį.
Filtras - iškraipymas - sferinis 70%.
Padarykite 60% sluoksnio nepermatomumą ir padėkite padidintą vyzdį į reikiamą vietą.
Pridėti Sluoksnio kaukė ir pašalinkite perteklinius plotus.

Tą patį padarykite su antrąja akimi.

Grįžkite į nuotraukų sluoksnį.
Na`vi antakiai atrodo lygiai tamsiomis linijomis.
Pasirinkite ir Nukopijuokite antakius ant naujo sluoksnio.
Filtras - Triukšmas - Vid.

Pridėti Sluoksnio kaukė ir pašalinkite perteklinius plotus (neryški oda aplink antakius).
Antakiai gali būti tamsinti naudojant Dimmeris.
Tą patį padarykite su antruoju antakiu.

Sujunkite visus sluoksnius. Gautą sluoksnį pavadinau „plastikiniu“.
Pakartokite sluoksnį. Aš tai pavadinau Mėlyna oda.
Pridėti Sluoksnio stilius - spalvų perdanga. Spalva gali skirtis priklausomai nuo pradinio odos tono. Aš paėmiau spalvą 28
e73.

Vaizdas - taisymas - lygiai.

Pridėti Sluoksnio kaukė ir pašalinkite mėlyną spalvą nuo akių, plaukų ir fono. Aš taip pat valiau ausis, nes tada jas reikės pašalinti.
Su lūpomis jūs turite tai padaryti: kaukės sluoksnyje juodateptuku šiek tiek neskaidrumo (apie 30%) nuvalykite visas lūpas. O tada maža baltas šepetys o maždaug 40% drumstumas eina palei išorinę lūpų liniją, kad jos būtų tamsesnės.

Štai kaip atrodo mano sluoksnio kaukė (galite pamatyti savo, spustelėdami ją laikydami Alt).

Sukurkite naują sluoksnį. Juodu šepetėliu nupieškite foną.

Dirbkime akimis.
Grįžkite prie plastiko sluoksnio, pasirinkite akis. Vaizdas - taisymas - destaturate.

Virš plastikinio sluoksnio sukurkite naują sluoksnį.
Nubrėžkite rainelę ffda8f spalva.
Maišymo režimas Sutapimas.
Pridėti Sluoksnio kaukė ir pašalinkite perteklinius plotus.

Kopijuokite šį sluoksnį ir pakeiskite „Blend Mode“ į Minkšta šviesa.

Sukurkite naują sluoksnį.
Naudodamiesi labai mažu (apie 4) juodos spalvos spinduliu, nubraukite akį. Nustatykite 15% sluoksnio nepermatomumą.

Sukurkite naują sluoksnį.
Juodu 1 spindulio šepetėliu nubrėžkite linijas ant rainelės.
. Spindulys yra apie 0,5.
Nustatykite 15% sluoksnio nepermatomumą.

Reikia ilgų gražių blakstienų. Galite juos atsisiųsti arba. Aš ėmiausi šių

Virš mėlynos odos sluoksnio sukurkite naują sluoksnį. Nubrėžkite vieną iš blakstienų. Pakeiskite jo formą naudodamiesi metmenimis.
Taip pat darykite kitus tris. Kiekvieną šepetėlį padariau ant atskiro sluoksnio, kad būtų patogiau.
Pridėti Sluoksnio kaukė ir pašalinkite perteklinius plotus.

Šiuo metu turiu šiuos sluoksnius

Grįžkite prie plastiko sluoksnio.
Kopijuokite šį sluoksnį.
Pabrėžkite akis ir lūpas ir paspauskite Ištrintiišvalyti pasirinktą sritį.
Dėl gauto sluoksnio pakeiskite Lygiai.

Laikas pakeisti ausis!
Aš juos nukirpau su Na`vi nuotrauka.

Sumažinkite ausis ir padėkite jas į vietą naudodamiesi Nemokama transformacija.
Pridėkite sluoksnio kaukę ir pašalinkite perteklinius plotus.
Viena ausis yra aiškiai per šviesi, kita - per tamsi. Lygiai padės išspręsti šią problemą. Taip pat už dešinės ausies sumažinau sodrumą. Rožinė ausies spalva turėtų atitikti lūpų spalvą!

Keturios ausys - tai nėra estetiškai! Taigi grįžkite į plastikinį sluoksnį (kopiją) ir nuimkite ausis naudodami Antspaudas ir Gydomasis šepetys.

Dabar visų pirma sukurkite naują sluoksnį. Imk minkštą teptukusu nepermatomumu 10%. Suteikite savo veidui norimą formą, savybes ir apimtį, dažydami šešėlius juodai, o ryškiausius elementus - baltai. Veidas turėtų būti šiek tiek trikampio formos. Norėdami gauti geriausią efektą, atidarykite „Na`vi“ paveikslėlį, pažiūrėkite į jį ir padarykite jį panašų


Pirmiausia sukurkite naują sluoksnį. Nedidelio skersmens šepetėliu nubrėžkite liniją ant nosies, ji užmaskuos rausvą dėmelę.

Grįžkite prie mėlynos odos sluoksnio ir naudokite permatomą šepetėlį, kad ištrintumėte nosį žemiau linijos.
Nosies spalva turėtų atitikti lūpų spalvą.

Įpilkite karo dažų!
Sukurkite teptuką su šiais nustatymais.

Nubrėžkite mūšio linijas
Filtras - suliejimas - Gauso suliejimas. Spindulys yra apie 1.
![]()
Arba galite įterpti gatavą paveikslėlį.
„War Paint“ sluoksnio kopija.
Žemutinei: Maišymo režimas sutampa, nepermatomumas 60%
Į viršų: nepermatomumas 20%

Pridėti Sluoksnio kaukė prie kiekvieno sluoksnio ir apdorokite linijas. Aš patariu pažiūrėti į nuotrauką Na`vi

Metas magijai ir šviesai! Pridėti žvaigždžių.
Pirmiausia sukurkite naują sluoksnį.
Imk Šepetyskurio kietumas 90% ir mažas spindulys (aš turiu 4).
Pieškite žvaigždes! Dauguma jų yra ant kaktos ir nosies, tačiau jie yra išsibarstę kaip spygliukai visame kūne.

Nepakanka melsvo spindesio. Galite tiesiog pridėti išorinį švytėjimą, bet aš pasiūlysiu kitą būdą.
Kopijuokite žvaigždės sluoksnį.
Tarp jų sukurkite naują sluoksnį.
Užpildykite ją bet kokia spalva.
Pirmojo plano spalvą nustatykite į baltą ir foną 6affff.
Filtras - perteikimas - pluoštai. Visas reikšmes nustatykite maksimaliai.
Filtras - suliejimas - Gauso suliejimas. Spindulys yra apie 4.
Lygiai. Perkelkite baltą žymeklį į kairę, kad būtų daugiau baltų dėmių.
Galų gale jūs turėtumėte tai gauti