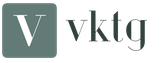Unduh suara dari komik untuk Photoshop. Buat teks untuk komik di Photoshop
Dalam pelajaran ini Anda akan belajar cara membuat efek ekspresif dengan teks untuk buku komik! Anda akan belajar tentang berbagai gaya lapisan. Pertama, kita akan membuat latar belakang menggunakan kuas halftone, dan kemudian kita akan membuat teks. Sebagai kesimpulan, kami akan menambahkan efek stamping dengan stroke.
Teks ini dibuat untuk mensimulasikan font yang digunakan dalam komik, tetapi hanya dalam 3D. Hari ini Anda akan belajar cara membuat efek 3D ini menggunakan layer duplikat, termasuk efek halftone, untuk memberikan gambar tampilan yang digunakan dalam majalah buku komik. Tutorial ini dibuat menggunakan Photoshop CC.
Dan dia mengatakan gelembung komik. Typographer Vincent Connare menyarankan agar ia mencoba membuat font bonus khusus untuk berbicara dengan seekor anjing. Dia terinspirasi oleh komik, dia melukis font dengan tangan dan segera selesai. Sejak itu kami tinggal bersamanya, dan orang-orang dengan selera yang ringan mengajukan petisi kepadanya dan membuat situs web. Ini adalah font yang mengganggu yang ditampilkan dalam huruf tebal, meskipun Anda tidak menenggelamkan font tersebut. Segala sesuatu yang ditulis sebelumnya dengan bantuannya tentu saja tidak dapat dibaca, tetapi kita sering menemukannya tidak hanya dengan tanda dan peringatan yang berbeda, tetapi juga dengan huruf yang sangat panjang.
Hasil akhir:
Langkah 1
Buka Photoshop. Buat dokumen baru (Ctrl + N) atau buka File - Baru(File\u003e Baru) dengan ukuran berikut: lebar 2000 px dan tinggi 2000 px ( Izin(Resolusi) tidak memainkan peran khusus, karena kami menggunakan piksel). Saya menyebut dokumen baru itu "Teks Buku Komik".

Tidak ada yang bisa menjelaskan ini. Itu terlihat indah dalam buku mewarnai, piramida dan undangan pesta untuk anak-anak, jadi ketika seseorang menggunakannya dengan orang yang ditunjuk dengan warga negara, ini adalah dorongan yang tidak termaafkan. Tidak bisa dibaca, tidak tahan. Yang paling buruk adalah variasi warna dan tiga dimensi ketika seseorang menggunakan papirus untuk sebuah nama.
Omong-omong, gereja-gereja Amerika menggunakan papirus sebagai font utama pada selebaran mereka, yang berarti bahwa kita akan berada di sini untuk waktu yang lama. Mesin tik imitasi tidak berlaku untuk komunikasi elektronik. Ini adalah gangguan yang menyenangkan dan kenangan masa lalu yang indah, tetapi sebagian besar publik terlalu banyak terhubung dengan mesin tik resmi. Dikatakan sebagai font yang paling mudah dibaca dan paling transparan.
Langkah 2
Jadi, saatnya untuk menambahkan gradien ke latar belakang. Klik dua kali pada lapisan latar belakang untuk menerapkan gaya lapisan. Terapkan pengaturan yang ditunjukkan pada tangkapan layar di bawah ini.
Catatan Penerjemah: jenis gradien Radial(Radial).

Tetapi mungkin mereka juga mencoba menciptakan kesan bahwa mereka masih menggunakan mesin tik mekanik, sehingga mereka membutuhkan lebih banyak uang dari Anda sehingga mereka akhirnya dapat beralih ke komputer. Akhirnya, Anda dapat menulis dengan tulisan yang rapi, meskipun Anda tidak pernah mempelajarinya di sekolah. Tidak ada yang lebih menyenangkan dan lebih representatif daripada surat motivasi yang ditulis dalam surat yang terlihat cantik dan terlihat lebih seksi daripada kaligrafi China yang membosankan. Namun, faktanya tetap bahwa printer Anda tidak akan pernah mencetak font sekeras dan sealami tulisan tangan seorang penulis.
Langkah 3
Buat layer baru. Isi layer ini dengan warna apa saja, dan kemudian kurangi nilainya. Tambalan(isi) hingga 0%. Klik dua kali pada layer ini untuk menampilkan jendela layer style. Terapkan pola berikut.
Catatan Penerjemah: penulis menerapkan pola “Abu-abuGrunge 128 x 128piksel ”, jika Anda tidak memiliki tekstur ini, terapkan tekstur yang serupa.
Script brush selalu terlihat terlalu tebal, canggung dan tidak dapat dibaca. Script brush adalah yang paling populer di tahun 1950-an. Dan inilah yang dia bicarakan hari ini. Itulah sebabnya seniman grafis menghindarinya sebagai salib iblis. Pertama, foto Anda akan diambil dari kamera, dan pada akhirnya - gambar gaya komik dengan deskripsi teks dalam gelembung. Buat gambar komik dari foto.
Saat membuat foto, idealnya kita akan membuat gambar yang lebih kontras di mana garis besar akan terlihat. Pembukaan, pemangkasan, kontras - buka gambar dan potong, jika perlu, untuk komposisi yang benar. Jika perlu, kita dapat menggunakan fungsi kontras otomatis.

Langkah 4
Sikat (Brush tool (B)), atur ukuran brush ke 1957 px. Anda dapat menggunakan warna apa pun pilihan Anda. Sekarang tambahkan halftone di tengah gambar, seperti yang ditunjukkan pada gambar di bawah. Juga, ubah blending mode untuk lapisan ini Bersinar(Luminositas) dan juga mengurangi nilainya Tambalan(Isi) hingga 16%.
Radiasi mask - pengendara menyesuaikan ukuran area yang akan dipengaruhi oleh filter. Meningkatkan nilai di atas pengaturan default akan menyebabkan garis hitam yang kuat. Jika nilainya berkurang, gambar akan lebih halus dan lebih rinci. Persentase Hitam - mengatur jumlah warna yang ditambahkan oleh slider. Jika kita menetapkan nilai rendah, transisi antara garis dan lingkungan akan lancar. Meningkatkan nilai akan membuat garis yang tajam dan terhubung dengan tajam. Kami akan mencapai hasil alami dengan menetapkan nilai sekitar 0, 5, tetapi, tentu saja, itu tergantung pada gambar asli.
Catatan Penerjemah: menggunakan sikat halftone, terapkan pola di tengah gambar. Anda dapat mengunduh sikat halftone dari tautan di awal pelajaran ini.

Langkah 5
Buat layer baru. Pilih alat Bulu (Alat pena (P)), gambar bentuk seperti yang ditunjukkan pada gambar di bawah.
Konfirmasi Konfirmasikan pengaturan filter dengan tombol. Hasilnya akan menjadi buku komik yang lebih abstrak. Perhatian! Jangan khawatir tentang posterisasi dengan mengurangi jumlah warna dengan mengindeks. Mode pengindeksan juga mengurangi jumlah warna, tetapi tidak dapat digunakan untuk tujuan ini. Gambar komik yang dihasilkan dalam konsep agak abstrak setelah menggunakan kedua filter mungkin terlihat seperti ini.
Anda dapat membuat gelembung teks dalam beberapa cara. Kita dapat menggambarnya menggunakan alat gambar langsung dari tangan, atau pertama membuat pilihan dan menggambarnya dan mengisinya dengan warna. Bagaimanapun, di atas gambar terbuka, kami membuat lapisan transparan baru di mana kami menggelembung. Ini akan memungkinkan kita untuk memindahkan gelembung jika perlu.

Langkah 6
Buka bookmark Garis besar(Jalur), klik dua kali pada jalur yang baru saja kita buat, dan pilih opsi Buat seleksi(Buat Pilihan). Klik ‘OK’.

Langkah 7
Isi area yang dipilih dengan warna apa pun pilihan Anda. Selanjutnya, klik dua kali pada layer bentuk untuk menerapkan gaya layer berikut Hamparan warna(Hamparan Warna) dan Bayangan(Drop Shadow).
Gelembung teks dapat dibuat menggunakan pembatas yang tepi gelembungnya akan memiliki warna berbeda dari isinya. Atau kita bisa membuat gelembung dalam satu warna, yang kita buat isinya dengan warna yang sama dengan warna tepinya. Buat layer baru. Buat layer baru di panel kanan dengan mengklik ikon di sebelah kiri lembar kosong di bawah pratinjau lapisan. Di jendela "Lapisan Baru", pilih "Transparansi" dan konfirmasikan.
Menggambar garis besar gelembung - jika kita memiliki tangan yang kuat, kita dapat mencoba. Di panel kiri, pilih alat Pensil atau Sikat. Klik simbol Jejak dan pilih jalur kuas yang sesuai. Gelembung harus memiliki bentuk tertutup. Kami mengisi gelembung dengan warna kaleng. Karena tidak ada pilihan dalam hal ini, kami memilih opsi "Isi warna yang sama". Klik pada ruang gelembung dan isi area. Hapus ketidaksempurnaan kecil dengan alat Brush.

Langkah 8
Tambahkan gaya layer Bayangan(Drop Shadow)

Langkah 9
Buat layer baru. Buat pilihan aktif dengan menahan tombol 'Ctrl' + klik pada thumbnail layer bentuk yang Anda gambar pada langkah sebelumnya. Sekali lagi, pilih sikat halftone, terapkan sikat seperti yang ditunjukkan pada gambar di bawah. Anda dapat menggunakan warna apa pun pilihan Anda.
Gambarlah beberapa gelembung pembesar dengan memilihnya. Buat pilihan elips. Gunakan alat Elliptical Selection dan di jendelanya di bidang Ellipse Selection kita pilih "Mode: Tambahkan ke pilihan saat ini". Seret mouse ke atas gambar untuk membuat gelembung elips terkecil dan secara bertahap menambahkan lebih banyak gelembung. Dalam gelembung terakhir, teks akan selesai. Posisi pemilihan elips apa pun dapat disesuaikan dengan menyeretnya ke tengah. Menyeret melewati batas, kami mengubah bentuk elips.
Kami mengisi gelembung dalam warna - di panel kiri kami mengaktifkan alat Timah. Lengkapi seluruh pilihan. Klik area gelembung mana saja dan isi semuanya sekaligus. Memperkenalkan serangkaian gelembung teks elips. Menggambar gelembung dalam bentuk persegi panjang bulat.

Langkah 10
Klik dua kali pada layer baru untuk menerapkan gaya layer. Hamparan gradien (Hamparan Gradient). Ingatlah untuk mengurangi nilainya Tambalan(Isi) hingga 0%.
Catatan Penerjemah: jenis gradien Linier(Linear), mode campuran Perkalian(Lipat gandakan).
Buat seleksi persegi panjang. Gunakan alat Rectangle dan di kotak Window Selection, pilih Mode: Add to Current Selection. Seret mouse ke atas gambar untuk membuat persegi panjang. Anda dapat menyeret posisi dan bentuk seleksi.
Tambahkan segitiga ke gelembung - di jendela kiri aktifkan alat Kontur dan tandai opsi Desain dan Poligon di jendelanya. Kami klik pada area pemilihan persegi panjang di tepi dalamnya, di mana satu sisi dasar harus segitiga. Ada titik di titik klik. Sekarang kita klik di mana seharusnya segitiga. Kemudian buat ujung lain dari pangkal segitiga, lagi menjadi persegi panjang, ke tepi bagian dalamnya. Kami menempatkan titik terakhir pada titik pertama - kami memiliki segitiga.

Langkah 11
Buat layer baru. Selanjutnya, dengan alat Bulu(alat pena), buat jalur di sekitar bentuk yang kita buat. Buat pilihan, lalu isi seleksi dengan tanda warna # 000000. Tempatkan lapisan ini di bawah lapisan bentuk.

Jika kita perlu mengeditnya, di panel kiri kita menandai parameter "Edit" dan seret poin yang dibuat untuk mengubah bentuk. Jadi, misalnya, garis dapat disejajarkan. Buat pilihan - buat pilihan dari kalimat yang dibuat.
Isi pemilihan warna - di panel kiri, aktifkan alat Timah. Hasilnya mungkin terlihat seperti ilustrasi. Gelembung teks persegi panjang bulat. Anda bisa membuat bentuk gelembung teks dengan alat seleksi apa saja, seperti alat topeng cepat. Kemudian Anda juga mengisi warna ini.
Langkah 12
Pilih alat Teks horizontal(ketik alat), saya akan menulis kata "POW!", seperti dalam contoh ini, tetapi Anda dapat mengetikkan kata apa pun pilihan Anda. Saya menggunakan font Komika Axis, ukuran font 125,5 pt.
Catatan Penerjemah: pertama menulis surat "P "atau huruf yang dengannya teks Anda dimulai, penulis pertama-tama menerapkan gaya layer ke layer dengan huruf"P ”.
Untuk mempelajari lebih lanjut tentang memilih opsi Anda, di sini. Di bagian tutorial ini, kita akan membahas teks dan cara memasukkan instrumen ke dalam gelembung yang dibuat. Penggunaan teks. Di panel kiri, kami menyertakan teks. Klik pada gelembung teks yang disiapkan ke titik di mana teks dimulai.
Menulis teks di editor. Di jendela editor, kita memasukkan teks yang diinginkan. Mengedit bidang teks - teks di jendela gambar dibatasi oleh persegi panjang. Ini memiliki sifat yang sama seperti ketika memilih atau memotong. Menarik ujungnya, kita akan mengubah ukurannya untuk menutupi area gelembung, menyeret bagian tengah, kita bisa memindahkannya.

Langkah 13
Gandakan layer dengan huruf "P", posisikan layer duplikat di bawah lapisan asli dengan huruf "P". Kami akan menggunakan layer duplikat nanti. Pada layer asli dengan huruf "P", tambahkan gaya layer berikut.

Pengeditan teks. Sekarang kita dapat mulai bermain dengan teks. Tetapi untuk mendapatkan hasil yang benar, pertama mari kita jelaskan opsi untuk alat Teks. Font - klik tombol Font untuk memilih dari daftar font. Ukuran - di sini Anda dapat mengatur ukuran font yang digunakan.
Smoothing - Menghaluskan tepi font yang bergerigi. Jika kami menggunakan ukuran font yang kecil, kami akan membatalkan pilihan ini. Warna - klik tombol ini untuk memilih warna font. Kotak dialog Color Picker terbuka. Align - klik ikon yang sesuai untuk menyelaraskan teks.
Langkah 14
Tambahkan gaya layer Kontur(Kontur)

Langkah 15
Tambahkan gaya layer Cahaya batin(Inner Glow)

Langkah 16
Tambahkan gaya layer Gloss(Satin)

Di bagian bawah jendela ada tiga ikon tanpa label. Dengan mengklik ikon yang sesuai, kita dapat mengatur: indentasi dari baris pertama dari bidang, jarak antara garis dan jarak font. Game dengan pengaturan teks - pengaturan paling penting - ini terutama ukuran font dan tipe font. Kita dapat mencoba: font akan diperbesar agar pas dengan area persegi panjang. Kemudian kita mengubah font, dan teks tidak pas di desktop, atau akan terlalu kecil. Anda perlu mengubah ukurannya lagi.
Menyimpan dan mengedit teks - tutup jendela editor dengan mengklik tombol "Tutup". Jika kita ingin mengkonfigurasi ulang teks, klik area gambar dengan teks dan editor akan terbuka lagi. Di panel kanan, kita melihat bahwa teks secara otomatis dibuat pada layernya sendiri pada latar belakang transparan.
Langkah 17
Huruf "P" akan terlihat seperti pada tangkapan layar di bawah ini.

Langkah 18
Ingat, kami menduplikasi layer dengan huruf "P", sekarang, pergi ke duplikat layer ini. Gunakan tombol panah arah, tekan tombol panah kanan 5 kali, dan tekan tombol panah bawah 5 kali. Saat menggeser lapisan duplikat, alat harus aktif Bergerak (Pindahkan alat).
Gambar komik dengan gelembung teks selesai dan mungkin terlihat seperti ini. Gambar komik dengan teks yang ditulis dalam gelembung. Untuk melakukan ini sedikit, kita harus mengatakan bahwa Anda dapat bekerja dengan layer teks sebagai layer biasa sebelum penggabungan. Karena teks ditempatkan pada latar belakang transparan, kita dapat menambahkan bayangan ke teks. Itu juga dapat digandakan, dan lapisan bawah teks kemudian diperbesar atau diwarnai. Agar tetap rendah, kita dapat mengubah layer teks, memiringkan, menekuk, mengubah perspektif, dll.
Anda pasti akan menemukan opsi lain. Gambar komik dengan tiga bit bertekstur yang dimodifikasi oleh alat konversi. Dan lagi gambar yang sama, kali ini dengan simulasi pers koran. Gambar komik dengan pemodelan pencetakan koran yang buruk.

Langkah 19
Sementara pada duplikat layer yang baru saja Anda geser, duplikat lagi (menggeser layer duplikat yang dihasilkan 5 kali ke kanan dan 5 kali ke bawah). Ulangi langkah sebelumnya, buat tiga layer lagi dengan huruf "P". Jadi, secara umum, Anda harus mendapatkan 6 layer dengan huruf "P", termasuk layer asli dengan huruf "P".
Catatan Penerjemah: 1. Pindahkan setiap layer duplikat 5 kali ke kanan dan 5 kali ke bawah 2. Semua layer duplikat harus di bawah lapisan asli dengan huruf "P ”3. Akan ada 5 total duplikat.

Langkah 20
Grup 5 duplikat layer dengan huruf "P" dalam satu grup, dan kemudian terapkan gaya layer berikut.
Catatan Penerjemah: terapkan layer style ke layer grup.

Langkah 21
Tambahkan gaya layer Bayangan batin(Bayangan Batin)

Langkah 22
Tambahkan gaya layer Gloss(Satin)

Langkah 23
Tambahkan gaya layer Hamparan gradien(Hamparan Gradient)
Catatan Penerjemah: jenis gradien Linier(Linier).

Langkah 24
Tambahkan gaya layer Cahaya eksternal(Outer Glow)

Langkah 25
Huruf "P" Anda akan terlihat seperti tangkapan layar di bawah ini.

Langkah 26
Selanjutnya, kami menerapkan kuas abu-abu ke huruf yang dibuat "P". Pergi ke lapisan asli dengan huruf "P", buat seleksi aktif di sekitar surat ini. Buat layer baru, pilih alat Sikat(Alat sikat). Saya menggunakan cetakan warna # 000000. Menggunakan sikat halftone, tambahkan halftone ke huruf, seperti yang ditunjukkan pada gambar di bawah.
![]()
Langkah 27
Ubah blending mode untuk lapisan ini menjadi Tumpang tindih(Hamparan).

Langkah 28
Ulangi langkah yang sama untuk huruf letters O ’,’ W ’, termasuk titik seru.

Langkah 29
Buat layer baru, pilih semua huruf secara aktif dari huruf pertama hingga terakhir (P, O, W, termasuk tanda seru) dengan menekan dan menahan tombol ‘Ctrl’ dan ‘Shift’. Isi seleksi dengan warna hitam.

Langkah 30
Untuk layer yang dibuat, terapkan layer style Embossing(Bevel dan Emboss).

Langkah 31
Kurangi Isi(Isi) untuk lapisan ini hingga 0%.

Langkah 32
Selanjutnya, kita akan mengulangi Langkah 29 untuk menambahkan stroke. Buat layer baru dengan menempatkannya di bawah semua layer teks. Buat pilihan aktif semua huruf dari yang pertama hingga yang terakhir (P, O, W, termasuk tanda seru) dengan menekan dan menahan tombol ‘Ctrl’ dan ‘Shift’. Isi layer ini dengan warna hitam. Untuk layer ini, tambahkan stroke hitam.

Langkah 33
Konversikan layer ini menjadi objek pintar dengan mengklik kanan pada layer dan memilih opsi di jendela yang muncul Konversi ke Objek Cerdas(Konversi ke Objek Cerdas). Tambahkan gaya layer Bayangan(Drop Shadow).

Dan kami menyelesaikan pelajaran! Saya harap Anda menikmati tutorial ini dan mempelajari sesuatu yang baru hari ini.
Pada artikel ini, kita akan berbicara tentang suara dalam komik dan font yang dapat digunakan untuk mendiversifikasi komik dan membuatnya lebih menarik bagi pembaca. Font dapat ditemukan secara independen dan digambar dengan tangan, atau Anda dapat menggunakan salinan yang sudah jadi, yang berlimpah di Internet sekarang. Untuk memiliki gagasan tentang apa yang harus digambar atau dicari, lihat pemilihan font yang paling umum untuk menentukan suara dalam komik (dengan terjemahan Rusia). Untuk kenyamanan, Anda dapat menggunakan navigasi cepat:
Trik dasar
Font di bawah ini dianggap yang paling umum. Mereka menarik karena masing-masing berbicara sendiri, misalnya, kata "tebal" ditulis dengan huruf tebal, dan "tipis" tipis. Tidak ada batasan dan aturan yang jelas untuk menggambarnya, jadi bereksperimen sebanyak yang Anda inginkan.

Flash, guntur dan kilat
Suara di bawah ini dikaitkan dengan cuaca buruk. Jika perlu, mereka bisa melengkung atau terbalik. Namun, penggunaannya yang berlebihan dalam satu episode dapat mengganggu efek yang diinginkan. Bergantung pada situasinya, suara-suara ini dapat dikurangi dan disederhanakan, atau, sebaliknya, bertambah jumlahnya. Juga, font-font ini dapat digunakan untuk menampilkan kembang api. 
Berkelahi
Berikut beberapa suara yang bisa didengar saat bertarung. Pahlawan super bertarung dengan penjahat, karakter tidak berbagi sesuatu dengan tetangga, bawahan yang bertengkar dengan bos - pahlawan buku komik dapat bertarung karena alasan apa pun. 
Tertawa
Ada banyak suara tawa - dari "ha ha ha" (atau hanya "ha") yang panjang hingga tawa yang tidak terkontrol dengan tepukan di lutut atau tawa kecil. Dalam hal ini, ekspresi wajah karakter dan posisi tubuhnya sangat penting. Pastikan tawa pilihan Anda cocok dengan karakternya. 
Menangis
Suara tangisan adalah kebalikan dari suara tawa. Tangisan dapat mengekspresikan suara “u-hu-hu”, hanya kesuraman yang sunyi atau kesuraman yang menggantung di atas kepala sang pahlawan. 
Meminta bantuan
Dalam komik, panggilan untuk meminta bantuan sering kali datang dari mulut yang terbuka lebar, tetapi tidak selalu berarti. Tingkat keputusasaan tergantung pada situasi dan ide komik. 
Penahanan seseorang
Kata-kata di bawah ini digunakan untuk menahan seseorang. Mereka ditampilkan dalam huruf tebal untuk meningkatkan makna. Tanda seru berfungsi untuk tujuan yang sama. Harap dicatat bahwa tidak seperti bahasa Inggris, dalam bahasa Rusia tidak ada tanda seru ganda - hanya "!" Atau "!!!" yang seperti itu.
Nyeri
Suara yang sama menunjukkan rasa sakit dapat diulang dalam berbagai situasi. Jika Anda memiliki buku komik lucu, maka Anda dapat menggunakan suara seperti itu terlepas dari apakah sang pahlawan duduk di tombol atau kereta memindahkannya. 
Tidur
Di bawah ini adalah suara yang biasanya dibuat oleh karakter dalam mimpi. Kadang-kadang Anda bisa menulis "XP-xp", dan itu akan baik-baik saja, tetapi jika Anda ingin menunjukkan tidur nyenyak, lebih baik menggunakan banyak "xp" dan mendengkur. Mendengkur yang keras biasanya digambarkan dalam huruf kapital, tetapi jangan lupa tentang gaya buku komik Anda dan karakter pahlawan - suara terlalu berlebihan dapat membuat karakter komedi.
Bersin
Suara di bawah ini dapat digunakan saat karakter sakit atau ketika dia terkena hujan.
Saat makan siang
Beberapa karakter buku komik sangat bising makan dan minum.
Hewan liar dan domestik
Untuk menghidupkan kembali lingkungan, Anda dapat menambahkan suara gonggongan anjing dan kucing mengeong ke komik. Dan jika karakter dihadapkan dengan hewan liar di hutan, maka pasti tidak bisa melakukannya tanpa suara yang sesuai tangguh.
Inilah beberapa suara yang dihasilkannya anjing. Dalam hal ini, ukuran dan ketebalan font sangat penting.  Suara kucing Anda dapat menggambarkan ukuran kecil, seperti di sudut kiri atas, atau lebih keras. Suara di sisi kanan sering digunakan untuk menggambarkan kucing yang bertarung.
Suara kucing Anda dapat menggambarkan ukuran kecil, seperti di sudut kiri atas, atau lebih keras. Suara di sisi kanan sering digunakan untuk menggambarkan kucing yang bertarung.
Kedengarannya itu membuat binatang di kebun binatang atau hutanbiasanya digambarkan secara bertahap. Jika karakter utama komik Anda adalah binatang, maka percakapan mereka direkam di kotak dialog.
Jika para pahlawan melihat pertanian, sangat mungkin bahwa mereka akan bertemu di sana suara ayam, ayam dan ayam. Anda dapat membuat suara binatang di pertanian abadi. Untuk menambahkan twist, huruf kapital digambar dengan bayangan, tetapi tentu saja, ada opsi lain.
Anda dapat membuat suara binatang di pertanian abadi. Untuk menambahkan twist, huruf kapital digambar dengan bayangan, tetapi tentu saja, ada opsi lain.
Terkadang Anda perlu memotret suara yang dihasilkan burung. Misalnya, jika pahlawan datang ke pemakaman, maka dia bisa mendengar suara gagak gagak di sana. 
Cinta dan ciuman
Berikut ini menunjukkan bagaimana suara dan tanda musik dan romantis biasanya digambarkan. Beberapa seniman menggunakannya untuk menggambarkan rekonsiliasi pahlawan setelah pertengkaran. Cobalah untuk tidak berlebihan dengan hati, jika tidak adegan akan terlihat terlalu lucu. 
Dingin dan panas
Suara dingin dan bergetar dan sebaliknya panas dan panas.
Mobil
Suara mobil, motor atau perahu. Mereka dapat berasal dari motor, klakson sinyal atau dari mesin itu sendiri, tergantung pada kondisinya. 
Suara berulang
Suara yang ditampilkan tiga kali biasanya digunakan untuk menunjukkan ketergesaan. Mereka ditulis dalam kolom dengan huruf yang meningkat, dalam beberapa kasus tanda seru ditambahkan di akhir setiap kata. Dengan prinsip ini, seseorang dapat menggambar tidak hanya suara, tetapi juga beberapa tindakan dan proses, misalnya, "berpikir" (kata ini harus terletak di sebelah kepala karakter). Di bawah ini adalah beberapa prasasti yang mengekspresikan berbagai suara.
Suara yang diperluas
Gambar suara yang memanjang adalah komik yang sangat animasi. Suara sirene dapat terdengar di atas ambulan, polisi atau pemadam kebakaran. Untuk memperluas suara, tambahkan huruf di tengah atau di akhir kata.

Suara-suara lain dalam komik
Berikut adalah beberapa suara yang digunakan seniman. Perhatikan suara-suara vertikal, mereka sering ditempatkan di antara kolom buku komik.


Pada akhirnya, saya ingin mengatakan bahwa ketika memikirkan font dan menambahkan prasasti ke komik, jangan lupa tentang judul bab dan nama komik itu sendiri - mereka juga berhak mendapatkan font yang bagus. Cobalah membuatnya orisinal dan menarik.