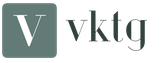Gdje mogu napraviti avus. Napravite svoj avatar u photoshopu
Danas sam našao veliku lekciju Photoshop na ruskom jeziku kako sami napraviti avatar u Photoshopu s iskrama. Lekcija je vrlo pristupačna i jasno opisuje kako napraviti vrlo učinkovit avatar u samo 10 koraka.
Lekcije - kako napraviti avatar s iskricama u Photoshopu
1 korak
Samo želim rezervirati jedan trenutak. Ako ne znate kako koristiti program Photoshop, onda je bolje skinuti predloške za photoshop na stranici http://framestok.ru/templatess/ i ne trpjeti.
Za ovu lekciju trebate odabrati najspektakularniju fotografiju koja se nalazi u vašoj arhivi. Ako se to nije dogodilo, bolje je uzeti fotoaparat i kreirati vlastitu sliku!
Otvorite fotografiju u Photoshopu i pretvorite je u crno-bijelu.
2 koraka
Nakon što je fotografija spremna, uključite ploču osnove (staze) i kliknite na gumb Stvorite novu konturu (stvoriti novu stazu) na slici označena je slovom (A).
Kliknite na engleskom slovu "P" na tipkovnici kako biste odabrali alat Pen. Sada se zaustavite i razmislite o tome kako najbolje postaviti vatrene linije. Mi smisliti? Onda idi naprijed! Držite smjer dok ste u glavi.

3 koraka
- Kliknite na dokument da biste stavili prvu točku konture.
- Dodajte drugu točku, dajte konturi glatko savijanje.
- Nastavite raditi, slijedeći svoju sjajnu ideju.
Zapamtite da u svakom trenutku možete promijeniti oblik konture.
Možete držati ctrl i prebaciti se na alat Bijela strelica (alat za izravni odabir) za brzo podešavanje konture.

4 koraka
Konačno, kontura je spremna! Usput, u onim područjima koja se kasnije skrivaju iza ruku i nogu, ne zaustavljajte se dugo vremena, jer oni i dalje neće biti vidljivi.

5 koraka
O. Sada uzmite alat mekom četka, veličina prema vašem nahođenju (četkica = 5 px u lekciji) je narančasta.
B. Napravite novi sloj i nazovite ga "Vatra"!
C. Vratite se na paletu Outlines i odaberite donji gumb koji se zove Izvršite udarac (put udarca, označen slovom C).

6 korak
Na konturi se odmah pojavljuje crvena linija! Da biste spriječili ometanje konture, pritisnite Ctrl + H da biste ga sakrili.
Na slici morate vidjeti da su se pojavile dodatne linije naranče. Ovaj efekt zaista daje iluziju kretanja vatre! Ali za njih nismo stvorili konture!
Kako to učiniti? Vrlo jednostavno - uzmi pečat.
7 korak
Pomoću gumice brišemo dodatne dijelove linije koji ne bi trebali biti vidljivi iza nogu i ruku.
8 korak
Desnom tipkom miša kliknite sloj s vatrom, odaberite opcije miješanja, gdje možete dodati različite stilove slojeva.
Pokušajte primijeniti iste stilove i postavke koje vidite u nastavku, ali budite svjesni da se parametri mogu prilagoditi vašem ukusu i boji.
Dakle, dodamo:
Unutarnja sjena, vanjski sjaj i unutarnji sjaj

9 korak
Duplikirajte sloj "Fire" i promijenite način miješanja sloja u preklapanje(Overlay)
Na dvostrukom sloju isključite oči stilova unutarnje sjene (unutarnje sjene) i unutarnjeg sjaja (unutarnji sjaj) kako biste ih deaktivirali.

10 korak
I sada dvaput kliknite na preostali stil Outer Glow kako biste promijenili njegove parametre.

CILJ!
Još malo, a možda i puno, trebate potrošiti vrijeme na posao da biste dobili nešto takvo ...

Još jedna mala napomena ... ponovite sloj Vatra još jednom i primijenite ga filtar - izobličenje - val(filter\u003e izobličiti\u003e val) ... Igrajte se s razinom neprozirnosti i načinima miješanja, posebno preklapajući.
Kao rezultat toga, trebali biste imati prekrasan učinak iskri, kao što je rezanje plina. Na crno-bijeloj pozadini izgledaju vrlo impresivno!
Sretno!
Stvorite novu veličinu dokumenta 300 na 320 piksela, primjerice razlučivost 100 , Boja pozadine je bijela.
Izradite novi sloj Srce”. Uključi način " Brza maska"(Brza maska / tipka" Q ").
Odaberite alat (Alat "Arbitrary figure" / Ključ "U") i pronađite slike odijela.

Počnimo od srca. Crna boja u modu " Brza maska"(Brza maska) nacrtajte srce držeći" smjena».
 Isključi način " Brza maska"(Brza maska) pritiskom na" P"I dobiti izbor."
Isključi način " Brza maska"(Brza maska) pritiskom na" P"I dobiti izbor." Zatim prođite kroz izbornik (Edit - Run Fill / Shift + F5). Ispunite bijelo.
Zatim (odabir - Invert / Shortcut "Shift + Ctrl + I").
Otvorite fotografiju koju želite imati u obliku srca. Odaberite željeno područje, kopirajte. Zalijepite u datoteku s kojom radimo i prenesite sloj pod " Srce».

Izradi “ Novi sloj"Iznad sloja fotografije. Napunite je crvenom bojom. Način miješanja je promijenjen u (Soft Light) (ili eksperiment).
Fotosloj je na bilo koji način obezbojen. Najlakši način da kliknete " Ctrl + Shift + U”. Međutim, ne možete promijeniti boju, ako vam se više sviđa.

držeći ctrl, kliknite na sloj sa srcem u prozoru slojeva (F7). Kada je crveni sloj za punjenje aktivan, kliknite " izbrisati”. Zatim i na sloju fotografije.
Zalijepite slojeve crveno punjenjeS fotografijom. Sloj " Srce»Može izbrisati. Crvi su spremni!
Isto učinite s ostale tri fotografije, kao oblici pikova, dijamanata i križeva. Samo rad s križevima i vrhovima nema sloja s crvenim ispunom. Ostavite fotografije samo crno-bijele.
Vrsta fotografije koja vam je potrebna (tamnija ili svjetlija) postiže se pomoću (Slika - Korekcija - Razine / Ctrl + L). Imajte na umu da su odijela različitih veličina. Vrhovi u visini, na primjer, više od crva. Ali sva odijela moraju biti iste veličine - otprilike 300 piksela.
Svako odijelo možete napraviti u zasebnom dokumentu, ali, po mom mišljenju, to je zgodnije u jednom dokumentu. Samo sakrijte nepotrebne slojeve neko vrijeme.
Nakon što ste napravili sva četiri odijela, trebali biste dobiti nešto ovako:


Sada moramo povećati veličina platna, Međutim, ako to učinimo odmah, vidjet ćemo dijelove fotografije izvan željenog oblika. Stoga, na svakom sloju s fotografijom, učinite sljedeće: (Odabir - Sve / Pritisnite kombinaciju tipki "Ctrl + A"). Desnom tipkom miša kliknite na platno i kliknite " Layer Via Copy"(Izreži na novi sloj / s odabranim alatom). \\ T Zatim izbrišite formirane neželjene slojeve (ako ste radili sa svakim odijelom u zasebnoj datoteci i samo zalijepili na jednom, ne morate to raditi).
Poziv putem izbornika (Slika - Veličina platna / Alt + Ctrl + C Prečac). Stavili smo veličinu 300 na 1300 piksela.

Onda imamo sva naša odijela po želji. Preporučujem izmjenjivanje crvene i crne boje (ako želite jasnoću u rasporedu odijela, učinite alat aktivnim (pomaknite alat / V tipku)), a zatim držite smjena", Pritisnite strelicu gore ili dolje, brojeći broj klikova).
Dobivamo sljedeće rezultate:
Udarite naše pruge ((Layer Style - Stroke)).

Napravite gradijente kao što je ovaj (sliku možete kopirati u datoteku tako da možete pokupiti boje s pipetom).


Dobivamo sljedeći rezultat.
Dobro došli! Na jednoj od prošlih lekcija koje sam vam pokazao , , Međutim, što učiniti ako želite dobiti lijep avatar u photoshopu, bez obzira na veličinu, na primjer, da biste je stavili u kontakt? Danas ću vam pokazati jedan od mnogih načina da ukrasite svoju sliku! Usput, ako ne želite napraviti bilo kakve dekoracije i okvire, preporučujem čitanje članaka o, i još mnogo toga. Te će vam lekcije također pomoći da napravite divan avatar!
Počnimo!
Otvorimo fotografiju u programu koju ćemo ukrasiti:
Stvorite novi dokument s proizvoljnom širinom i visinom oblika (kombinacija tipki Ctrl + N). Sadržaj pozadine je bijeli. Zatim ćemo raditi s novim dokumentom:

Na alatnoj traci s lijeve strane pronađite "Freeform" #Custom Shape Tool i aktivirajte ga.

Na vrhu, na ploči s postavkama, odaberite ikonu Outlines, tako da će na fotografiji ostati samo crtica:

Na istom panelu odaberite oblik koji vam se sviđa. Dakle, izabrao sam neku vrstu mrlje, u tvom slučaju može biti bilo što:

Pomoću lijeve tipke miša postavite obris oblika na dokument koji ste izradili, na ovaj način:

Sada nam treba. Da biste to učinili, otvorite ploču "Konture" putem izbornika Window # Window = \u003e\u003e Contours # Contour. U dijaloškom okviru koji se otvori na dnu, pronađite ikonu "Učitaj konturu kao odabrano područje" (treće s lijeve strane) i kliknite na nju. Nakon toga će se pojaviti proizvoljni oblik konture:

Moramo ga smanjiti. Ali ne tako jednostavno! Budući da imamo pozadinski sloj s bravom, oblik će postati transparentan samo ako. Da biste to učinili, idite na panel Slojevi #Lyers i dvaput kliknite mišem na minijaturu sloja u pozadini:

Pojavit će se ovaj prozor. Ovdje ne morate ništa mijenjati, samo kliknite gumb "U redu":

S našim prethodnim akcijama deblokirali smo sloj. Sada možete oblik reza (Kombinacija tipki Ctrl + X):

Ponovno se okrenite na ploču Slojevi i. Povucite ga mišem dolje:

Opet, natrag na naše fotografije, iz kojih želimo napraviti avatar. Na alatnoj traci pronađite "Pravokutno područje" od # Pravokutni natpis, odaberite fotografiju s njom i kopirajte je (prečac Ctrl + C):


Prijeđimo na stvoreni dokument i ubacimo fotografiju u novi sloj (tipke Ctrl + V):
![]()
Je li fotografija smanjena? Lako je to popraviti. Koristite kombinaciju tipki Ctrl + T ili idite na izbornik Uredi: Uredi =.\u003e Slobodna transformacija: FreeTransform za aktiviranje ove naredbe. Sada, pomoću lijeve tipke miša, povucite uglove oblikovane konture kako biste je prilagodili veličini, na ovaj način:

Nakon što odaberete veličinu i mjesto, pritisnite tipku Enter.

Pogledajte izbornik Slojevi $ Layes =\u003e Stil sloja $ Stil sloja =.\u003e Sjena $ DropShadow. S ovom naredbom možete učiniti fotookvir spektakularnijim i opsežnijim, postavljam sljedeće vrijednosti u prozoru koji se otvara:



Ovo je rezultat koji sam dobio nakon rada s stilovima slojeva:

Učinite okvir malo prozirnim. Da biste to učinili, vratite se na ploču Slojevi i aktiviranjem sloja s okvirom smanjite njegov Opacity od 100 do 90%:

To je to! Danas sam vam pokazao kako napraviti original i lijep avatar u photoshopu, Ne zaboravite prije nego završite posao i divite se rezultatu na slici ispod, sretno!

Dobro došli! U ovoj lekciji pokazat ću vam kako napraviti Avatar - hibrid čovjeka i stanovnika Pandore - Na`vi.

Molim te! Prije nego postavite pitanja u komentarima i kažete da nešto ne radi, pobrinite se da imate vještine koje ćete koristiti
- Transformiraj - Warp
- Maska sloja
- Dodjela
- Četka za tretiranje pečata
- Postavke četkice
- Radite sa slojevima
- način miješanja
- Stilovi slojeva
- Razine
- Slobodna transformacija
- Filteri
Ako ne znate nešto, nemojte se lijeno naći na stranici.
Da bih stvorio avatar, snimio sam fotografiju Keire Knightley

Glavna radna površina je lice. Stoga sam fotografiju ošišao.

Na'vijev nos je širok, osobito između obrva.
Označite pomoću laso nosu

Desnom tipkom miša kliknite izbor i odaberite "Kopiraj u novi sloj".
Uređivanje - Transformacija - Warp.

Još uvijek imam malu varalicu u gornjem lijevom dijelu pa sam je i deformirala.

Kao što možete vidjeti, nos izlazi na oči. dodati maska sloja i mekom crnom četkom za uklanjanje viška područja.

Vratite se na sloj Foto.
Odaberite oko i "Kopiraj u novi sloj". (Ako je potrebno, možete privremeno sakriti povećani nos klikom na oko na ploči Slojevi).

Uređivanje - slobodna transformacija, Držeći Shift, povećavate oko.

Da biste stavili oko na pravo mjesto, učinite sloj Opacity oko 60% i uskladite zjenicu povećanog oka s normalnim.

dodati Maska sloja i uklonite višak područja oko oka.
Odaberite unutarnji kut oka i "Kopiraj u novi sloj".
Koristeći Warp, savijte ga.

Odaberite učenik na sloju Eye, kopirajte ga u novi sloj.
Filtar - izobličenje - sferizacija 70%.
Učinite neprozirnost sloja 60% i postavite proširenog učenika na pravo mjesto.
dodati Maska sloja i uklonite dodatne parcele.

Isto učinite s drugim okom.

Vratite se na sloj Foto.
Obrve imaju Na`vi i izgledaju kao glatke tamne crte.
Označite i "Kopiraj obrvu na novi sloj".
Filter - Buka - medijana.

dodati Maska sloja i ukloniti višak područja (zamagljena koža oko obrva).
Obrve mogu biti tamnije prekidač za kratka svjetla.
Isto učinite i za drugu obrvu.

Spoji sve slojeve. Nazvao sam sloj "Plastika".
Dvostruki sloj. Nazvao sam ga "Plava koža".
dodati Stil sloja - Prekrivanje boje, Boja može varirati ovisno o početnom tonu kože. Uzeo sam boju 28
e73.

Slika - Korekcija - Razine.

dodati Maska sloja i uklonite plavu boju iz očiju, kose i pozadine. Također sam očistio uši, jer će ih onda morati ukloniti.
To je potrebno učiniti s usnama: u maski sloja crnačetka s blagom neprozirnošću (oko 30%) očistite sve usne. A onda malo bijela četka i oko 40% neprozirnosti da se hoda uzduž vanjske linije usana da bi se tamnije.

Tako izgleda moja maska sloja (možete vidjeti vašu klikom na nju dok držite pritisnutu tipku Alt).

Izradite novi sloj. Pozadina crne boje.

Radimo s očima.
Vratite se na plastični sloj, odaberite oči. Slika - Ispravak - Promjena boje.

Napravite novi sloj iznad plastičnog sloja.
Skicirajte zjenicu ffda8f u boji.
Način miješanja preklapanje.
dodati Maska sloja i uklonite dodatne parcele.

Duplicirajte ovaj sloj i promijenite način miješanja na Meko svjetlo.

Izradite novi sloj.
Četkom vrlo malog radijusa (oko 4) crne boje, udarite oko. Prozirnost sloja postavljena na 15%.

Izradite novi sloj.
Crna četka polumjera 1 nacrtati crte na šarenici.
, Radius oko 0,5.
Prozirnost sloja postavljena na 15%.

Tražite duge lijepe trepavice. Možete ih preuzeti ili. Uzeo sam ove

Napravite novi sloj iznad plavog sloja kože. Nacrtajte jednu od trepavica. Promijeni oblik s Warp.
Također se pozabavite s preostala tri. Napravio sam svaku četku na zasebnom sloju radi udobnosti.
dodati Maska sloja i uklonite dodatne parcele.

Trenutno imam sljedeće slojeve

Vratite se na plastični sloj.
Duplicirajte ovaj sloj.
Označite oči i usne i kliknite izbrisatiza brisanje odabranog područja.
Za dobiveni sloj promijenite razina.

Vrijeme je za promjenu ušiju!
Izrezao sam ih fotografijom Na`vi.

Smanjite uši i stavite ih na pravo mjesto Slobodna transformacija.
Dodajte masku sloja i uklonite dodatna područja.
Jedno uho je očito previše svijetlo, a drugo je previše tamno. Razine pomažu u rješavanju ovog problema. Također za desno uho, smanjio sam zasićenost. Ružičasta boja uha mora odgovarati boji usana!

Četiri uha nisu estetski ugodna! Stoga ćemo se vratiti u plastični sloj (kopirati) i ukloniti uši pečat i Četka za iscjeljivanje.

Sada prije svega napravite novi sloj. Uzmi mekanu četkas 10% neprozirnosti. Dajte licu željeni oblik, značajke i volumen tako što ćete obojiti sjene u crno i istaknuti bijelu boju. Lice treba biti blago trokutastog oblika. Za najbolji učinak, otvorite sliku Na`vi, pogledajte je i učinite da izgleda


Napravite prije svega novi sloj. Kistom malog promjera nacrtajte liniju na nosu, a na njoj će se nalaziti ružičasta mrlja.

Vratite se do plavog sloja kože i prozirne četke kako biste izbrisali nos ispod crte.
Boja nosa mora odgovarati boji usana.

Dodaj ratnu boju!
Izradite četkicu s tim postavkama.

Nacrtajte borbene crte
Filtar - zamućenje - Gaussova zamućenost, Radijus od oko 1.
![]()
Ili možete umetnuti gotovu sliku.
Dvostruki sloj bojnog bojanja.
Za dno: preklapanje načina preklapanja, neprozirnost 60%
Za vrh: neprozirnost 20%

dodati Maska sloja na svaki sloj i obradite linije. Savjetujem vam da pogledate fotografiju Na`vi

Vrijeme je za magiju i svjetlo! Dodajte zvjezdice.
Napravite prije svega novi sloj.
uzeti četkas tvrdoćom od 90% i malim radijusom (imam 4).
Nacrtajte zvijezde! Većina ih je na čelu i nosu, ali su razbacani poput iskrica i po cijelom tijelu.

Nema dovoljno plavičastog sjaja. Možete jednostavno dodati vanjski sjaj, ali ja ću predložiti drugi način.
Duplicirajte sloj Star.
Stvorite novi sloj između njih.
Napunite ga bilo kojom bojom.
Stavite glavnu boju u bijelu i pozadinu 6affff.
Filter - Rendering - Vlakna, Postavite sve vrijednosti na maksimum.
Filtar - zamućenje - Gaussova zamućenost, Radijus od oko 4.
Razinama. Pomaknite bijeli pokazivač ulijevo za više bijelih mrlja.
Na kraju, ti bi trebao dobiti ovo