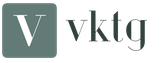Comment faire un avatar cool pour VKontakte. Comment faire un avatar dans Photoshop
Bonjour Dans l'une des leçons précédentes, je vous ai montré , . Cependant, si vous voulez obtenir bel avatar dans photoshopindépendamment de la taille, par exemple, pour le placer dans un contact? Aujourd'hui, je vais vous montrer l'une des nombreuses façons de décorer ma photo! À propos, si vous ne voulez pas faire de décorations et de cadres, je vous recommande de lire des articles sur, et bien plus encore. Ces leçons vous aideront également à créer un magnifique avatar!
Commençons!
Ouvrons la photo dans le programme que nous décorerons:
Créez un nouveau document avec une largeur et une hauteur arbitraires de la figure (combinaison de touches Ctrl + N). Sélectionnez le contenu de l'arrière-plan en blanc. Ensuite, nous allons travailler avec un nouveau document:

Dans la barre d’outils de gauche, recherchez l’outil «Forme personnalisée» #Custom Shape Tool et activez-le.

En haut, dans le panneau des paramètres, sélectionnez l’icône «Contours» afin que la figure ne laisse que son contour sur la photo:

À droite dans le même panneau, sélectionnez la forme que vous aimez. J'ai donc choisi une sorte de tache, dans votre cas cela peut être n'importe quoi:

A l'aide du bouton gauche de la souris, placez le contour de la forme sur le document que vous avez créé, comme suit:

Maintenant nous avons besoin. Pour ce faire, ouvrez le panneau Chemins via le menu Fenêtre # Window \u003d \u003e\u003e Chemins # Contour. Dans la boîte de dialogue qui s’ouvre, recherchez l’icône «Charger le plan dans la zone sélectionnée» (la troisième en partant de la gauche) et cliquez dessus. Après cela, une forme arbitraire le long du contour est sélectionnée:

Nous devons le couper. Mais pas si simple! Puisque nous avons un verrou avec le calque d’arrière-plan, la forme ne deviendra transparente que si. Pour ce faire, accédez au panneau "Couches" #Lyers et double-cliquez sur la vignette du calque d'arrière-plan avec la souris:

Cette fenêtre apparaîtra. Ici, vous n'avez rien à changer, cliquez simplement sur le bouton "OK":

Par nos actions précédentes, nous avons déverrouillé la couche. Peut maintenant couper la figure (raccourci clavier Ctrl + X):

Revenons au panneau Calques et. A l'aide de la souris, faites-le glisser vers le bas, comme ceci:

Encore une fois, revenons à notre photo, à partir de laquelle nous voulons faire un avatar. Dans la barre d’outils, recherchez la zone rectangulaire, sélectionnez une photo avec elle et copiez-la (raccourci clavier Ctrl + C):


Passons au document créé et collez notre photo dans un nouveau calque (Ctrl + V):
![]()
La photo n'est-elle pas à la taille? C'est facile à réparer. Utilisez le raccourci clavier Ctrl + T ou allez au menu Edition: Edition \u003d.\u003e Transformation libre: FreeTransform pour activer cette commande. Maintenant, à l’aide du bouton gauche de la souris, tirez les coins du contour obtenu pour ajuster la taille de la photo, comme suit:

Une fois que vous avez décidé de la taille et de l'emplacement, appuyez sur la touche Entrée.

Reportez-vous au menu Calques $ Layes \u003d.\u003e Style de calque $ Style de calque \u003d.\u003e Ombre $ DropShadow. Avec cette commande, vous pouvez rendre le cadre photo plus efficace et volumineux, je règle les valeurs suivantes dans la fenêtre qui s’ouvre:



Voici le résultat obtenu après avoir travaillé avec des styles de calque:

Rendez le cadre un peu transparent. Pour ce faire, accédez à nouveau au panneau "Calques" et, en activant le calque avec la bordure, réduisez son opacité de 100 à 90%:

C'est tout! Aujourd'hui, je vous ai montré comment faire un original et bel avatar dans photoshop. N'oubliez pas avant d'avoir terminé les travaux et admirez le résultat sur la photo ci-dessous, bonne chance!

Comment faire un avatar pour une utilisation en contact, etc.?
Wow et l'été s'est avéré cette année! Tout est collant, y compris les cerveaux ... Chaleur, ne veulent rien faire. Mais des questions entrent et il faut répondre à ces questions. C'est exactement ce que nous allons faire aujourd'hui.
Le sujet de l'article suivant inclut la réponse à la question: Comment créer vous-même un avatar pour un contact dans Photoshop en ligne .
Chaque utilisateur veut avoir ses propres caractéristiques distinctives (son ava) dans divers réseaux sociaux, tels que " En contact". Le plus souvent, c’est pour ce réseau que les demandes de création d’un avatar sont reçues. Et le faire n’est pas du tout difficile, surtout avec photoshop en ligne.
À propos, les avatars peuvent être animés et statiques. En passant, nous les avons tous les deux sur notre site et si vous êtes trop paresseux, vous pouvez télécharger des séries d'avatars à partir de notre site Web et les utiliser pour vous-même. Aujourd'hui, nous allons apprendre à faire de l'avu statique. Vous pouvez créer vous-même un avatar animé à l'aide de divers programmes gratuits de création d'animations, qui sont si nombreux aujourd'hui. Notre tâche est de décrire nle processus de création d'avatars dans Photoshop en ligne .
Je dois dire tout de suite que chaque personne a ses préférences et ses idées sur ce à quoi devrait ressembler son unique et meilleur avatar. En aucun cas, nous ne prétendons à ces représentations. La tâche de cet article est de montrer clairement comment vous pouvez facilement créer votre propre avatar personnel. En conséquence, après avoir lu cet article, vous pourrez créer votre avatar préféré en quelques minutes.
Et alors - commençons
. Ouvrez photoshop en ligne. En règle générale, la taille standard d'un avatar est 100x100 pixels. Nous allons faire 200x200 pixels, par souci de clarté. Dans tous les cas, son prêtre peut toujours être réduit à la taille souhaitée. Comment réduire la taille des photos dans Photoshop en ligne - cela est écrit dans d’autres articles sur notre site Web.
Après avoir ouvert Photoshop en ligne, sélectionnez "Créer une nouvelle image" dans le menu central. Trouvez immédiatement un nom, par exemple my_avatar (il est préférable d’écrire le nom en lettres latines), définissez la taille du futur avatar - 200x200px, puis cliquez sur OK. La base pour l'avenir Ava est prête.
 Étant donné que la majorité des personnes souhaitant créer un avatar et poser des questions sur ce sujet sont des filles - (sans vouloir offenser les hommes), nous avons pris la photo suivante comme base de notre avatar: Il s'agit d'une abeille en plein essor. Enregistrez la photo sur votre ordinateur, puis chargez-la dans Photoshop en ligne en exécutant la commande à partir du menu principal (Fichier-\u003e Ouvrir). Nous avons deux documents ouverts. Le premier est notre espace vierge de 200 x 200 pixels, le second est l’image d’une abeille.
Étant donné que la majorité des personnes souhaitant créer un avatar et poser des questions sur ce sujet sont des filles - (sans vouloir offenser les hommes), nous avons pris la photo suivante comme base de notre avatar: Il s'agit d'une abeille en plein essor. Enregistrez la photo sur votre ordinateur, puis chargez-la dans Photoshop en ligne en exécutant la commande à partir du menu principal (Fichier-\u003e Ouvrir). Nous avons deux documents ouverts. Le premier est notre espace vierge de 200 x 200 pixels, le second est l’image d’une abeille.
Rendre l'image de l'abeille activeet (cliquez simplement dessus) puis appuyez sur Ctrl + A pour sélectionner l'image entière de l'image de l'abeille, puis appuyez sur Ctrl + C pour copier la sélection dans le presse-papier.
Cliquez sur le blanc de l'avatar (fond blanc) pour l'activer. Maintenant, appuyez sur Ctrl + V pour insérer l'abeille sur l'avatar. A gauche du panneau des calques - un calque supplémentaire est apparu. Vous pouvez voir ce que nous avons eu.  Cliquez sur la vignette pour l'agrandir.
Cliquez sur la vignette pour l'agrandir.
Petite digression . Bien sûr, vous pouvez couper l’abeille le long des contours et n’insérer que son corps dans notre avatar, mais dans cet article, nous montrons le principe et la séquence des actions, et vous pouvez le faire par analogie lorsque vous apprenez, vous pouvez faire ce que vous voulez.
Déplacez le calque abeille pour le déplacer vers le haut, comme indiqué dans la figure ci-dessous.
Maintenant, vous devez cliquer sur le calque "Arrière-plan" à droite dans le panneau "Calques", nous le rendrons ainsi actif. Sélectionnez le coin inférieur gauche du panneau - Couleur de remplissage du premier plan R-147  G-181 B-42 (comme indiqué sur la figure), puis sélectionnez "Outil de pot de peinture G", puis cliquez sur la partie blanche du calque. Ainsi, nous avons rempli cette couche de couleur verte. Nous avons une pelouse et une abeille qui la survole.
G-181 B-42 (comme indiqué sur la figure), puis sélectionnez "Outil de pot de peinture G", puis cliquez sur la partie blanche du calque. Ainsi, nous avons rempli cette couche de couleur verte. Nous avons une pelouse et une abeille qui la survole.
Maintenant, vous devez signer notre avatar. Ajouter du texte. Sélectionnez l'outil "Type outil T". Une fenêtre supplémentaire apparaît dans laquelle nous pouvons sélectionner la taille, la police, la couleur et ajouter une inscription pour notre avatar.
Pour éditer le texte, la couleur et la taille, vous devez sélectionner l’outil «Type d’outil T» à nouveau, cliquer sur le calque de texte dans l’image et effectuer les modifications. Ce qui est arrivé avec nous est montré dans la figure.
Il reste à ajouter des effets au texte de notre ava. Pour ce faire, cliquez avec le bouton droit sur le calque avec la lettre "Un", à droite du panneau des calques et dans la liste déroulante, sélectionnez "Styles de calque". Ensuite, cliquez sur l’inscription supérieure "Ombre portée" pour définir les valeurs comme indiqué sur la figure, puis cliquez sur Ok.
En plus d'un effet que nous avons appliqué, cet onglet comporte plusieurs autres effets. Vous pouvez  essayez de travailler avec eux afin d'obtenir le résultat dont vous avez besoin.
essayez de travailler avec eux afin d'obtenir le résultat dont vous avez besoin.
Voici ce qui s'est passé avec nous. Il ne reste plus qu'à enregistrer l'avatar sur votre ordinateur et vous pourrez ensuite l'utiliser.
La menace. Cet article décrit le moyen le plus simple de créer des avatars à l'aide de Photoshop en ligne. Vous pouvez essayer de créer un ava basé sur un rectangle arrondi - (outil "Dessin trop").
La copie des documents du site est autorisée uniquement avec le consentement écrit de l'auteur.mais
Trouvé aujourd'hui une excellente leçon de Photoshop en russe sur comment créer soi-même un avatar dans Photoshop avec des étincelles. La leçon est très accessible et décrit clairement comment créer un avatar très efficace en seulement 10 étapes.
Leçons - comment créer un avatar avec des étincelles dans Photoshop
1 étape
Je veux juste faire une réservation un instant. Si vous ne savez pas comment utiliser le programme Photoshop, il est préférable de télécharger des modèles pour Photoshop sur le site http://framestok.ru/templatess/ et de ne pas en souffrir.
Pour cette leçon, vous devez choisir la photo la plus spectaculaire de vos archives. Si cela ne s'est pas produit, il est préférable de prendre un appareil photo et de créer votre image!
Ouvrez la photo dans Photoshop et transformez-la en noir et blanc.
2 étapes
Une fois la photo prête, allumez le panneau. Les contours (chemins) et cliquez sur le bouton Créer un nouveau chemin (créer un nouveau chemin) est marqué avec la lettre (A) dans la figure.
Appuyez sur la lettre anglaise «P» de votre clavier pour sélectionner l'outil Stylo. Maintenant, arrêtez-vous et réfléchissez au meilleur moyen d’arranger les lignes de tir. Venir avec? Alors vas-y! Gardez la direction dans votre tête.

3 étapes
- Cliquez sur le document pour mettre le premier point du contour.
- Ajoutez un deuxième point, courbez le contour en douceur.
- Continuez à travailler en suivant votre idée ingénieuse.
N'oubliez pas qu'à tout moment, vous pouvez modifier la forme du contour.
Vous pouvez maintenir la touche Ctrl enfoncée et passer à l'outil. Flèche blanche (outil de sélection directe) pour ajuster rapidement le contour.

4 étapes
Enfin, le circuit est prêt! À propos, dans les zones qui se cachent plus tard derrière les bras et les jambes, ne vous arrêtez pas trop longtemps, car elles ne seront toujours pas visibles.

5 étapes
A. Maintenant, prenez l'outil rond doux Pinceau, la taille de votre choix (dans la leçon, un pinceau \u003d 5 px a été utilisé) est orange.
B. Créez un nouveau calque et nommez-le «Feu»!
B. Revenez à la palette Chemins et sélectionnez le bouton ci-dessous, appelé AVC (tracé de trait, marqué de la lettre C).

6 étapes
Une ligne rouge apparaîtra instantanément le long du contour! Pour éviter que le chemin ne vous gêne, appuyez sur Ctrl + H pour le masquer.
Sur la photo, vous avez sûrement remarqué la présence de lignes orange supplémentaires. Un tel effet donne l'illusion d'un mouvement de feu, vraiment! Mais nous n'avons pas créé de contours pour eux!
Comment faire ça? Très simple - prenez un timbre.
7 étapes
À l’aide d’une gomme, nous effacerons les parties superflues de la ligne qui ne doivent pas être visibles derrière les jambes et les bras.
8 étapes
En cliquant avec le bouton droit sur le calque avec le feu, sélectionnez les options de fusion dans lesquelles vous pouvez ajouter différents styles de calque.
Essayez d’appliquer les mêmes styles et paramètres que ceux présentés ci-dessous, mais sachez que les paramètres peuvent être ajustés à votre goût et à votre couleur.
Alors, ajoutez:
Ombre intérieure, lueur extérieure et lueur intérieure

9 étapes
Dupliquez le calque "Fire" et changez le mode de fusion des calques en Chevauchement(Superposition)
Sur le calque dupliqué, désactivez les yeux de l'ombre intérieure et de l'éclat intérieur des styles pour les désactiver.

10 étapes
Et maintenant, double-cliquez sur le style restant de la lueur externe pour modifier ses paramètres.

FINITION!
Un peu plus et peut-être beaucoup de temps doit être consacré à votre travail pour obtenir quelque chose comme ça ...

Encore une note ... dupliquez à nouveau le calque Fire et appliquez-le-lui filtre - distorsion - onde(filtre\u003e distorsion\u003e vague) ... Jouez avec les modes d'opacité et de fusion, en particulier avec la superposition.
En conséquence, vous devez obtenir un merveilleux effet d’étincelle, tel que la coupure d’essence. Sur un fond noir et blanc, ils ont l'air très impressionnant!
Bonne chance!
Comment faire un avatar dans Photoshop? Comme on dit dans la vraie vie, "rencontre par les vêtements", et sur Internet "rencontre par avatar". Bien sûr, ils font également attention au surnom, mais c'est dans une moindre mesure. La photo est plus frappante et se souvient plus vite. En conséquence, de plus en plus de jeunes s'intéressent à cet élément particulier de la conception de leur profil. Et pas seulement les jeunes se demandent comment créer un avatar dans Photoshop. Parfois, vous pouvez lire des opinions, disent-ils, pourquoi créer un avatar vous-même, si Internet regorge de sites sur lesquels vous pouvez le télécharger gratuitement. La réponse à cette question se trouve à la surface. Un avatar unique est un signe d'individualité. Les avatars prévus pour un accès général errent d’un site à l’autre. Voulez-vous que quelqu'un d'autre ait un avatar comme le vôtre? Nous pensons pas. La création d'un avatar dans Photoshop est un processus absolument simple. Il vaut mieux passer un peu de temps et devenir un heureux propriétaire d’un dessin individuel plutôt que de se démarquer de la masse des utilisateurs. http://www.youtube.com/watch?v\u003d-Mt38aCtvfc La toute première étape consiste à déterminer la taille de l'avatar. Si vous lisez l'article, cela deviendra un peu plus facile, mais les pixels n'y sont pas très importants. Presque tous les forums et réseaux sociaux ont des exigences quant à la taille et au poids de l'avatar. Les dimensions les plus courantes sont 100x100 px. Mais pas toujours. Dans tous les cas, vous n’avez pas besoin de faire plus que les tailles permises.  Ensuite, réfléchissez à ce qui sera montré sur l'autographe. Si vous souhaitez placer votre photo, choisissez la plus haute qualité et la plus belle. Prends ton temps. Un bel avatar dans Photoshop devrait parfaitement caractériser en tant qu'individu. De la photo la plus réussie, nous allons faire un avatar. Il faut comprendre qu'une grande photo avec des navires ou des chevaux aura l'air trop petite et impossible à distinguer. Pour un avatar, choisissez des images avec des objets grands et clairs.
Ensuite, réfléchissez à ce qui sera montré sur l'autographe. Si vous souhaitez placer votre photo, choisissez la plus haute qualité et la plus belle. Prends ton temps. Un bel avatar dans Photoshop devrait parfaitement caractériser en tant qu'individu. De la photo la plus réussie, nous allons faire un avatar. Il faut comprendre qu'une grande photo avec des navires ou des chevaux aura l'air trop petite et impossible à distinguer. Pour un avatar, choisissez des images avec des objets grands et clairs.  Lancez Photoshop et créez un nouveau document. Les dimensions doivent indiquer celles qui sont requises sur le site où l'avatar sera posté. Faites ensuite glisser la photo ou l'image sélectionnée dans la fenêtre de travail. Vous devez passer du temps jusqu'à ce que vous placiez la source de la manière qui vous convient. Après avoir obtenu le résultat souhaité, enregistrez un magnifique avatar de Photoshop dans n’importe quel dossier de votre ordinateur. Plus important encore, ne créez pas un avatar dans Photoshop plus volumineux que requis sur le site. Autrement, tout le travail risque de s’égarer. Et ce sera dommage. Peu de gens veulent perdre leur temps. Maintenant, vous avez compris comment créer un avatar dans Photoshop. Comme vous pouvez le constater, rien de particulièrement compliqué dans ce processus.
Lancez Photoshop et créez un nouveau document. Les dimensions doivent indiquer celles qui sont requises sur le site où l'avatar sera posté. Faites ensuite glisser la photo ou l'image sélectionnée dans la fenêtre de travail. Vous devez passer du temps jusqu'à ce que vous placiez la source de la manière qui vous convient. Après avoir obtenu le résultat souhaité, enregistrez un magnifique avatar de Photoshop dans n’importe quel dossier de votre ordinateur. Plus important encore, ne créez pas un avatar dans Photoshop plus volumineux que requis sur le site. Autrement, tout le travail risque de s’égarer. Et ce sera dommage. Peu de gens veulent perdre leur temps. Maintenant, vous avez compris comment créer un avatar dans Photoshop. Comme vous pouvez le constater, rien de particulièrement compliqué dans ce processus.
Bonjour Dans cette leçon, je vais vous montrer comment créer un avatar, un hybride entre une personne et les habitants de la planète Pandora - Na`vi.

S'il vous plait! Avant de poser des questions dans les commentaires et de dire que quelque chose ne va pas, assurez-vous que vous avez les compétences pour utiliser
- Transformation - Chaîne
- Couche de masque
- Surligner
- Tampon poinçon guérisseur
- réglages du pinceau
- Travailler avec des couches
- Mode de fusion
- Styles de calque
- niveaux
- transformation libre
- filtres
Si vous ne savez pas quelque chose, ne soyez pas trop paresseux pour le trouver sur le site.
Pour créer un avatar, j'ai pris une photo de Keira Knightley.

Le front principal du travail est le visage. Alors j'ai recadré la photo.

Le nez de Na`vi est large, surtout entre les sourcils.
Mettez en surbrillance avec Lasso le nez

Cliquez avec le bouton droit sur la sélection et sélectionnez «Copier dans un nouveau calque».
Montage - Transformation - Warp.

Il me restait encore une petite bosse en haut à gauche, alors je l’ai aussi déformée.

Comme vous pouvez le constater, le nez rampe dans les yeux. Ajouter masque de calque et utilisez une brosse noire douce pour éliminer les zones en excès.

Retournez au calque Photo.
Sélectionnez l'œil et Copier dans un nouveau calque. (Si nécessaire, vous pouvez masquer temporairement le nez élargi en cliquant sur l'œil dans le panneau Calques).

Edition - Transformation libre. En maintenant Shift, augmentez l'oeil.

Pour placer l’œil à la bonne place, réglez l’opacité du calque à environ 60% et faites correspondre la pupille de l’œil agrandi à la normale.

Ajouter Masque de calque et enlever les zones excédentaires autour des yeux.
Sélectionnez le coin interne de l'œil et Copier dans un nouveau calque.
Utilisez Warp pour le plier.

Sélectionnez la pupille sur le calque Eye, Copier dans un nouveau calque.
Filtre - Distorsion - Sphérique 70%.
Faites l’opacité du calque à 60% et mettez la pupille agrandie au bon endroit.
Ajouter Masque de calque et enlever les zones en excès.

Faites la même chose avec le deuxième œil.

Retournez au calque Photo.
Les sourcils de Na`vi ressemblent à des lignes sombres lisses.
Sélectionnez et copiez le sourcil sur le nouveau calque.
Filtre - Bruit - Med.

Ajouter Masque de calque et éliminer les zones en excès (peau floue autour des sourcils).
Les sourcils peuvent être assombris avec Gradateur.
Faites la même chose avec le deuxième sourcil.

Combinez toutes les couches. J'ai appelé la couche résultante «plastique».
Dupliquez le calque. Je l'ai appelé peau bleue.
Ajouter Style de calque - Superposition de couleurs. La couleur peut varier en fonction du ton de peau d'origine. J'ai pris la couleur 28
e73.

Image - Correction - Niveaux.

Ajouter Masque de calque et enlevez la couleur bleue des yeux, des cheveux et du fond. J'ai également nettoyé mes oreilles, car elles devront ensuite être enlevées.
Avec les lèvres, vous devez faire ceci: dans le masque de calque noirbrosse avec une légère opacité (environ 30%), nettoyez toutes les lèvres. Et puis petit pinceau blanc et une opacité d'environ 40% à parcourir le long de la ligne extérieure des lèvres pour la rendre plus sombre.

Voici à quoi ressemble mon masque de calque (vous pouvez voir le vôtre en cliquant dessus tout en maintenant Alt).

Créer un nouveau calque. Avec un pinceau noir, dessinez un fond.

Travaillons avec les yeux.
Retournez à la couche de plastique, sélectionnez les yeux. Image - Correction - Désaturation.

Créez un nouveau calque au-dessus du calque en plastique.
Dessiner un iris ffda8f couleur
Mode de fusion Chevauchement.
Ajouter Masque de calque et enlever les zones en excès.

Dupliquer ce calque et changer le mode de fusion en Lumière douce.

Créer un nouveau calque.
En utilisant un très petit rayon (environ 4) de couleur noire, caressez l'œil. Définissez l'opacité du calque sur 15%.

Créer un nouveau calque.
Avec un pinceau noir de rayon 1, tracez des lignes sur l’iris.
. Le rayon est d'environ 0,5.
Définissez l'opacité du calque sur 15%.

Besoin de longs cils magnifiques. Vous pouvez les télécharger ou. J'ai pris ces

Créez un nouveau calque au-dessus du calque bleu. Dessine un des cils. Changer sa forme en utilisant Warp.
Faites aussi les trois autres. J'ai fait chaque pinceau sur un calque séparé pour plus de commodité.
Ajouter Masque de calque et enlever les zones en excès.

Pour le moment, j'ai ces couches

Retournez à la couche de plastique.
Dupliquer cette couche.
Mettez en surbrillance les yeux et les lèvres et appuyez sur Supprimerpour effacer la zone sélectionnée.
Pour le calque résultant, changez Niveaux.

Il est temps de changer tes oreilles!
Je les ai découpés avec une photo de Na`vi.

Réduisez vos oreilles et mettez-les en place en utilisant Transformation libre.
Ajouter un masque de calque et éliminer les zones en excès.
Une oreille est clairement trop claire et l'autre trop sombre. Les niveaux aideront à résoudre ce problème. Aussi pour l'oreille droite, j'ai réduit la saturation. La couleur rose de l'oreille doit correspondre à la couleur des lèvres!

Quatre oreilles - ce n'est pas esthétique! Revenez donc à la couche de plastique (copie) et retirez les oreilles en utilisant Timbre et Brosse de guérison.

Maintenant, créez un nouveau calque avant tout. Prendre doux brosseavec opacité 10%. Donnez à votre visage la forme, les caractéristiques et le volume souhaités, en peignant les ombres en noir et les rehauts en blanc. Le visage devrait être un peu de forme triangulaire. Pour obtenir le meilleur effet possible, ouvrez l’image Na`vi, regardez-la et donnez-lui l’image suivante:


Créez un nouveau calque avant tout. Avec un pinceau de petit diamètre, tracez une ligne sur le nez, elle entourera un point rose.

Retournez à la couche de peau bleue et utilisez un pinceau translucide pour effacer le nez sous la ligne.
La couleur du nez doit correspondre à celle des lèvres.

Ajoutez de la peinture de guerre!
Créez un pinceau avec ces paramètres.

Tracer des lignes de bataille
Filtre - Flou - Flou Gaussien. Le rayon est d'environ 1.
![]()
Ou vous pouvez insérer une image terminée.
Dupliquez le calque War Paint.
Pour les niveaux inférieurs: Mode de fusion Superposition, Opacité 60%
Pour le haut: Opacité 20%

Ajouter Masque de calque à chaque couche et traiter les lignes. Je vous conseille de regarder la photo Na`vi

C'est l'heure de la magie et de la lumière! Ajouter des étoiles.
Créez un nouveau calque avant tout.
Prendre Pinceauavec une rigidité de 90% et un petit rayon (j'en ai 4).
Dessine les étoiles! La plupart d'entre eux sont sur le front et le nez, mais ils sont dispersés comme des paillettes dans tout le corps.

Pas assez d'éclat bleuâtre. Vous pouvez simplement ajouter une lueur externe, mais je proposerai une autre manière.
Dupliquer la couche étoile.
Créez un nouveau calque entre eux.
Remplissez-le avec n'importe quelle couleur.
Définissez la couleur de premier plan sur blanc et l'arrière-plan 6affff.
Filtre - Rendu - Fibres. Définissez toutes les valeurs au maximum.
Filtre - Flou - Flou Gaussien. Le rayon est d'environ 4.
Niveaux. Déplacez le curseur blanc vers la gauche pour avoir plus de points blancs.
En fin de compte, vous devriez obtenir ceci