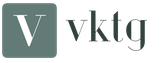Long Ava za VK. Vkontakte za posao: kreiranje avatar-a za Vkontakte grupu
Uputstvo
Otvorite Adobe Photoshop i kreirajte novi dokument. Odmah postavite željenu širinu od 200px i visinu od 500px. Postavite rezoluciju više, ali bitnost moda boje nije toliko važna, možete je ostaviti po defaultu 8 bita.
Počnite sa pozadinom. Možete ga jednostavno popuniti bojom pomoću alata Fill u panelu na lijevoj strani ili pomoću Gradient. U ovom slučaju, slika je korištena kao glavna pozadina. Da nije iskrivljena prilikom upisivanja, držite pritisnut taster Ctrl i povucite ugao, povećavajući ili smanjujući sliku na željenu veličinu.
Umetnite fotografiju koja najviše odražava vašu suštinu ili koji želite da se pojavi prije posjetitelja na vašoj stranici. Ipak, na avataru će vas prvo suditi. Ako ne želite staviti fotografiju, možete napisati svoj nadimak u pozadini. U ovom slučaju, vredi se igrati s tekstom - koristiti dodatne fontove, mijenjati transparentnost i stupanj popunjenosti, svojstva samog sloja. U ovom slučaju, korišćeni su efekti senke i unutrašnje luminiscencije, a u prekrivanju sloja je izabrano dimovanje.
Dodajte umetničke efekte četkicama. Možete koristiti standard ili pronaći setove na specijalizovanim sajtovima. Pre upotrebe četke, kreirajte novi sloj pritiskom na Shift + Ctrl + N.
Kreirajte drugi sloj da biste dodali okvir. Zatim izaberite alatku Rectangular Selection i pomoću nje izaberite ne celu sliku, već se povucite sa ivica za par milimetara. Pritisnite Shift + Ctrl + I, izbor je obrnut. Napunite ga belom bojom, au režimu preklapanja postavite “Soft Light”.
Ako želite da dobijete kvalitetnu sliku, radite u profesionalnom grafičkom editoru. Ako ne znate kako se koristi, otvorite fotografiju ili sliku u programu Paint i izrežite je približno tako da se slika uklapa u željeni okvir. Neugodnost ugrađenog urednika je u tome što ne možete precizno postaviti potrebne dimenzije.
Produživanje fotografija je jednostavna procedura, ali ipak zahtijeva neke vještine. Konkretno, u Adobe Photoshopu vrijedi znati o postojanju tima Free Transform.
Trebaće ti
- - Rusifikovana verzija Adobe Photoshop CS5
Uputstvo
Pokrenite Adobe Photoshop CS5 editor i dodajte potrebne fotografija: Kliknite na stavku “File”\u003e “Open” (ili kliknite na Ctrl + O hotkeys), odaberite datoteku i kliknite “Open”. Verbalno označite ovaj dokument kao D1.
Kliknite na stavku menija "Slika"\u003e "Veličina slike". U otvorenom prozoru biće polja "Širina" i "Visina", zapamtite ove vrijednosti - to su dimenzije slike koju ste dodali u Photoshopu.
Da biste otvorili prozor za kreiranje novog dokumenta, kliknite na stavku „File“\u003e „Create“ (ili pomoću vrućih tipki Ctrl + N). Ostavite visinu istu kao i fotografiju, koju ste odredili dimenzijama u drugom koraku ovog uputstva, a širinu oko jedne i pol puta povećajte. Kliknite na "OK". Verbalno označite ovaj dokument kao D2.
Odaberite alat Move (vruća tipka V), povucite sliku iz D1 u D2 i poravnajte je lijevo.
Pozovite tim slobodne transformacije. To se može uraditi na dva načina. Prvo, kliknite na stavku menija Edit\u003e Free Transform. Drugo, kliknite Ctrl + T hotkeys. Prozirni kvadratni markeri se pojavljuju na stranama i uglovima sloja. Lebdite iznad oznake na desnoj strani slike. Kursor će se pretvoriti u međusobnu strelicu. Držite pritisnut lijevi gumb i povucite miša udesno do samog ruba, te na taj način istegnuti sliku. Pritisnite Enter da popravite rezultat.
Da biste sačuvali rezultat, kliknite na stavku Datoteka\u003e Sačuvaj kao (ili koristite tastersku prečicu Ctrl + Shift + S), izaberite putanju za buduću datoteku, unesite njeno ime, unesite Jpeg u polje Tip datoteke i kliknite na dugme Sačuvaj.
Da biste poništili prethodnu radnju, koristite prečicu na tastaturi Ctrl + Z. Da biste poništili više od jedne akcije, koristite prozor Istorija (stavka menija Prozor\u003e Istorija).
Related videos
Danas je teško naći studenta koji nije registrovan u najvećoj društvenoj mreži VKontakte u Rusiji. Da ne spominjemo zabavnu komponentu ovog resursa, ona je često korisna za komunikaciju sa prijateljima i poznanicima na univerzitetu, komuniciranje s njima i rješavanje zajedničkih problema. Kako da nazna? Ite “VKontakte”, u kojoj visokoškolskoj ustanovi studirate, to? E se dalje diskutovati.
Nakon što ste kreirali i popunili svoju Vkontakte grupu informacijama, morate je urediti na odgovarajući način. Pod dizajnom podrazumijeva se kreiranje logotipa (avatar), a po potrebi i kreiranje izbornika.
Koji elementi treba da sadrže grupu avatara Vkontakte?
Prije svega, na avataru morate prikazati logotip svoje tvrtke. Takođe je poželjno ukratko opisati obim vašeg poslovanja i usluge koje pružate, jer je prostor dodijeljen za logotip vrlo ograničen. Inače, maksimalna veličina avatara grupe Vkontakte sada je 200 px širine i do 500 px visine. Ranije je bilo moguće postaviti avatar do visine od 700 piksela.
Ako želite da vam Vkontakte zajednica donese kupce, neophodno je propisati glavni način komunikacije sa svojom kompanijom u grupnom avataru, u pravilu, to je telefon.
Svi ovi elementi trebaju biti uredno smješteni u specifičnu kompoziciju, u čijem centru treba biti atraktivna slika ili kolaž. Slika bi trebala direktno ili indirektno odražavati suštinu vašeg poslovanja.
Evo, na primer, koji logo sam kreirao za zajednicu koja prodaje Thermia grejače.
Vodite računa io tome da možete napraviti atraktivnu i čitljivu sličicu sa vašeg logotipa koja će biti prikazana pored zapisa koji su ostavljeni u ime grupe. Vrlo često, pozivi na akciju su također postavljeni na avatar. Čak i češće, avatar je deo ukupne slike zajedno sa menijem grupe, ali ja ću posvetiti poseban post na ovo.
Ako imate minimalne veštine u posedovanju Photoshop-a, možete pokušati da sami kreirate logo za Vkontakte zajednicu, tj. besplatno. Usput, možete pokušati pretraživati ove zajednice avatari za grupu Vkontakte u psd formatu.
Ako smatrate da iz nekog razloga ne možete sami da se nosite sa logom zajednice, možete se obratiti dizajneru, koga možete pokušati pronaći uz pomoć poznanika ili na bilo kojoj berzi slobodnjaka. Mislim da ako želite, možete pronaći dizajnera koji pristaje da stvori avatar grupe Vkontakte po cijeni od 1000-1500 rubalja.
Nakon što kreirate avatar, morate ga objaviti u svojoj zajednici.
Za svaki slučaj, odlučio sam da vam ukratko kažem kako da postavim logo u grupu Vkontakte.
Ako niste učitali avatar u svoju grupu, imat ćete ikonu kamere s vezom "Upload photo" na desnoj strani stranice zajednice. Ako ste već poslali neku vrstu avatar-a, morate lebdjeti mišem preko njega, nakon čega će se pojaviti link “Upload new photo”.

Zatim ćete biti upitani da postavite logotip sa vašeg računara. Nakon preuzimanja videćete prozor sa svojim logotipom za grupu i označenu oblast. Imajte na umu da izabrana oblast ne mora uvek biti ispravno postavljena, tako da ćete možda morati da lagano povučete uglove ili pomerite oblast tako da vaš logo izgleda na pravi način.

Isto se odnosi i na sličicu, koju ćete od vas tražiti da uredite u sljedećem koraku. Kao što sam ranije napisao, prilikom kreiranja logotipa, preporučljivo je da se unaprijed pobrine da minijatura bude atraktivna i čitljiva.


E, sada se nadam da nećete imati problema sa pravljenjem logotipa za vašu poslovnu stranicu Vkontakte. U jednom od sledećih članaka ću govoriti o tome kako napraviti meni za Vkontakte grupu. Ako ste zainteresovani za temu korišćenja društvene mreže Vkontakte za posao, pretplatite se na ažuriranja bloga u donjoj formi.
Prelepa grupa avatara uveliko će povećati interesovanje posetilaca i pretplatnika.
Ali zaista predivne avatare prave samo Photoshop profesionalci. Često popularne javne knjige naručuju dizajn javnosti.
Ali, da bi se grupi dao lep pogled, dovoljno je znati nekoliko jednostavnih metoda i jednu uslugu.
Naša tehnika omogućava 10 minuta stvorite prekrasan avatar za grupu besplatno i bez upotrebe dodatnih programa.
1. Pronađite i sačuvajte na računaru sliku koja je za nas pogodna za avatar.
2. Otvorite ga standardnim programom. Boja (ovaj editor je instaliran na svim kompjuterima, putanja: start / svi programi / standard / boja).
3. U meniju "Oblici" odaberite oval i označite dio slike u krugu. Ovaj dio će biti avatar:

- Vidite da je krug bio even (na slici 280x280). Ispod možete vidjeti parametre kruga;
4. Sada očistite sve oko kruga (može biti brisač):

Okrugli avatar spreman. Možete ga preuzeti odmah u grupi.
Ali, ako želite add pod (iznad) avatar natpiszatim nastavite raditi.
5. svi uglovi i margine, tako da je prostor ostavljen samo za avatare i natpise:

6. Da biste dodali prekrasan natpis ispod avatara, pratite link http://www13.flamingtext.ru/All-Logosi odaberite svoj omiljeni logotip:

7. Izrađujemo logo, kliknemo Napravite logotip- "Privatna upotreba" - "Download":

Sa fotografije koju volite prvo morate smanjiti njenu veličinu. To se može učiniti na nekoliko načina.
Pre svega, možete koristiti bilo koji grafički program, od standardnih aplikacija operativnog sistema Windows do takvih “težih” dizajna kao što je Adobe Photoshop. Za neiskusnog korisnika, najlakši način je da koristite standardni program Paint.NET uključen u osnovni Windows paket.
Da biste otvorili ovaj program, pratite sljedeću stazu: “START” - “Standard” - “Paint.NET”. U glavnom meniju programa izaberite putanju „Datoteka“ - „Otvori“ i u iskačućem prozoru izaberite datoteku slike koja vam je potrebna. Kada se grafička datoteka učita, možete raditi sa slikom.
Da biste smanjili ili uvećali sliku, odaberite stavku "Promjena veličine". U otvorenom prozoru pronađite liniju "Veličina u pikselima" i ispod nje dva mala polja za umetanje željenih vrijednosti. Izaberite željenu veličinu. Default for avatars Ovo je 100x100 piksela. Kliknite "Ok" i slijedite upute programa za spremanje izmijenjene slike.
Ako se čini da je samostalan rad sa grafičkim programom previše komplikovan, možete koristiti jednu od online usluga za kreiranje avatara. Posetite sajt http://resize.allavatars.ru/ i kliknite na “Browse” dugme pored praznog polja. Otvoriće se standardni Windows prozor, koji odražava direktorijume i datoteke na vašem računaru. Izaberite željenu datoteku i kliknite na "OK". U donjem polju izaberite željenu veličinu umesto proizvoljne, kliknite na dugme Dalje i pratite detaljne instrukcije sistema, tako da ćete dobiti gotov avatar veličine i tipa koji vam je potreban.
Pretpostavimo da ste pronašli avatar koji u potpunosti odražava suštinu vaše kontradiktorne prirode, ali ste naišli na malu prepreku - ispostavilo se da je premala. A ako tražite veću verziju želje nedostaje, možete riješiti ovaj problem koristeći Adobe Photoshop.
Trebaće ti
- - Adobe Photoshop
Uputstvo
Pokrenite Adobe Photoshop i otvorite avatar u njemu: kliknite na stavku menija “File” (Datoteka)\u003e “Open” (Otvori) ili kliknite na vruće tipke Ctrl + O. U sledećem prozoru izaberite datoteku i kliknite na OK. Slika će se pojaviti u radnoj zoni programa.
Pozovite prozor "Veličina slike" (Veličina slike). To se može uraditi na različite načine. Prvo kliknite stavku izbornika Slika (Slika)\u003e Veličina slike. Drugo - pritisnite kombinaciju tipki Ctrl + Alt + I. U meniju koji se pojavi, trebalo bi da vas zanima sekcija "Dimenzija" (dimenzije piksela), a posebno ono što je u njoj, tj. Stavke „Širina“ i „Visina“. Trenutno, oni ukazuju na parametre otvorenog dokumenta, tj. avatar
Kliknite na jedan od padajućih menija koji se nalaze desno od polja "Širina" i "Visina". Uz njihovu pomoć, možete promijeniti jedinice mjerenja - piksele (piksele) ili postotke (posto).
Obratite pažnju na dno prozora, postoje najmanje dvije točke od interesa za vas. Prvi je "Sačuvaj proporcije" (Ograniči proporcije), ako pored njega postoji kvačica, slika neće izgubiti proporcionalnost ni pod kojim okolnostima. Činjenica da je ova stavka aktivirana znači i prisustvo amblema u obliku kvadratnih zagrada i lanaca desno od polja Širina i Visina. Drugi je “Interpolacija” (Resample slika), označite polje pored njega, au padajućem meniju ispod izaberite “Bicubic, smoother (najbolje za povećanje)” (Bicubic smoother (najbolje za proširenje)).
Postavite potrebne vrednosti u polja „Širina“ i „Visina“ i kliknite na dugme U redu. Slika će se povećati. Da biste sačuvali rezultat, kliknite na stavku menija “File” (File)\u003e “Save As” (Sačuvaj kao) ili pritisnite kombinaciju tastera Ctrl + Shift + S. U novom prozoru navedite putanju za uvećani avatar, njegovo ime, željeni format i kliknite na "Spremi".
Male slike ili fotografije - avatars - odlučili su da prenesete na vaš račun na Internetu. To je slika koja nas predstavlja u virtuelnom svetu. Svaki kontakt sa korisnikom svetske mreže postaje življi i kompletniji sa vizuelnom slikom. Međutim, avatar nije lice. Može se i treba s vremena na vrijeme mijenjati. Ovisno o sezoni, vašem raspoloženju ili različitim situacijama možete odabrati i staviti novi avatar.

Uputstvo

Ako želite odabrati avatar iz galerije, kliknite na gumb "Prikaži galeriju" u odjeljku za upravljanje avatarima. Videćete prozor sa bazom besplatnih slika za avatars. Odaberite neki od onih koji želite za svoj profil.
Obratite pažnju
Mora se imati na umu da svaka slika ima svog zakonitog vlasnika. Pitajte dozvolu da koristite tuđe slike. Ili odaberite besplatne avatare.
Mnogi korisnici koji rade sa fotografijama suočavaju se sa zadatkom da promene svoju veličinu na navedenu vrednost. Postoji nekoliko opcija koje mogu pomoći u rješavanju ovog problema.

Nije uvijek moguće brzo razumjeti postavke stranice vaše društvene mreže. Dajem malu instrukciju o tome kako postaviti i promijeniti avatar u Kontaktu, kao i druge nijanse o glavnoj fotografiji.
Ažuriraj:
Nakon nedavne promjene dizajna VC-a, minijature avatara postale su okrugle.
Kako promeniti avatar VKontakte
- Idite na svoju stranicu, za ovo, ako ste u drugim odjeljcima, kliknite na "Moja stranica".
- Ako nemate fotografiju, kliknite na sliku kamere na mjestu gdje bi trebao biti. I da biste je promjenili, postavite pokazivač miša iznad slike i kliknite na vezu "Učitaj novu fotografiju" koja se pojavljuje.
- Kliknite na "Select File" i preuzmite sliku sa računara. Otvorit će se prozor u kojem morate odrediti granice fotografije pomoću markupa i markera, možete ga okrenuti strelicama, koje su u donjem desnom kutu ako je orijentacija pogrešna.

- Kliknite na "Spremi i nastavi".
- Izaberite vrstu sličice (mala verzija glavne fotografije koja će biti prikazana pored vaših postova).
- Kliknite na "Spremi izmjene".
Kako napraviti avatar u Kontaktu
Postoji još jedna zanimljiva značajka:
- Nakon faze opisane u paragrafu 2, možete kliknuti ne “Odaberi datoteku”, nego odabrati opciju “Snimanje”.
- Ako imate web kameru, možete je koristiti i fotografirati sebe za avatar.
VK veličina
Prilikom učitavanja ne kaže nigde ono što bi trebalo da bude maksimalna veličina avatara za grupu i ličnu. Čak su i velike slike učitane, ali se još uvijek mogu pojaviti poteškoće - tada će se pojaviti poruka da je fotografija prevelika i da će je trebati smanjiti. Da bi sačuvali ukupni stil sajta, svi avatari u Vkontakte-u su kvadratni, veličine 200x200 piksela na ličnoj stranici i maksimalno 200x500 na grupnoj stranici.
Ali učitane slike mogu biti veće, automatski se prilagođavaju standardima.
Kako ukloniti avatar u Vkontakte
- Kliknite na krst u gornjem desnom uglu glavne fotografije.
- Pojaviće se poruka koja vas pita da li ste sigurni u svoje namjere, kliknite na Izbriši.
Ali, naravno, da bi vam bilo ugodnije da komunicirate sa sagovornicima, bolje je imati avatar. A da biste proširili svoje poruke i status, možete ga koristiti, onda će biti još zanimljivije.