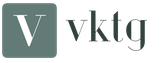Di mana saya bisa membuat avu. Buat avatar Anda di photoshop
Menemukan hari ini pelajaran Photoshop yang sangat baik dalam bahasa Rusia cara membuat avatar di Photoshop sendiri dengan bunga api. Pelajaran ini sangat mudah diakses dan dengan jelas menjelaskan cara membuat avatar yang sangat efektif hanya dalam 10 langkah.
Pelajaran - cara membuat avatar dengan bunga api sendiri di Photoshop
1 langkah
Hanya ingin melakukan reservasi satu saat. Jika Anda tidak tahu cara menggunakan program Photoshop, maka lebih baik mengunduh template untuk Photoshop di situs http://framestok.ru/templatess/ dan jangan sampai menderita.
Untuk pelajaran ini, Anda harus memilih foto paling spektakuler yang ada di arsip Anda. Jika ini tidak terjadi, lebih baik mengambil kamera dan membuat gambar Anda!
Buka foto dalam Photoshop dan ubah menjadi hitam putih.
2 langkah
Setelah foto siap, hidupkan panel Garis besar (jalur) dan klik tombol Buat jalur baru (buat jalur baru) ditandai dengan huruf (A) pada gambar.
Tekan huruf Bahasa Inggris "P" pada keyboard Anda untuk memilih alat Pena. Sekarang berhenti dan pikirkan cara terbaik untuk mengatur garis api. Datang dengan? Silakan! Pertahankan arah saat berada di kepala Anda.

3 langkah
- Klik pada dokumen untuk menempatkan titik pertama jalur.
- Tambahkan titik kedua, berikan garis lengkung yang halus.
- Terus bekerja, ikuti ide cerdik Anda.
Ingatlah bahwa kapan saja Anda dapat mengubah bentuk kontur.
Anda dapat menahan Ctrl dan beralih ke alat Panah putih (Alat seleksi langsung) untuk menyesuaikan garis besar dengan cepat.

4 langkah
Akhirnya, sirkuit sudah siap! By the way, di daerah-daerah yang kemudian bersembunyi di belakang lengan dan kaki, jangan berhenti untuk waktu yang lama, karena mereka masih tidak akan terlihat.

5 langkah
A. Sekarang ambil alat bulat lunak Sikat, ukuran pilihan Anda (dalam pelajaran, kuas \u003d 5 px digunakan) berwarna oranye.
B. Buat layer baru dan beri nama "Fire"!
B. Kembali ke palet Paths dan pilih tombol di bawah ini, yang disebut Stroke (path stroke, ditandai dengan huruf C).

6 langkah
Garis merah akan langsung muncul di sepanjang kontur! Agar jalur tidak mengganggu Anda, tekan Ctrl + H untuk menyembunyikannya.
Dalam gambar, Anda harus memperhatikan bahwa garis oranye tambahan muncul. Efek seperti itu memberikan ilusi gerakan api, sungguh! Tapi kami tidak membuat garis besar untuk mereka!
Bagaimana cara melakukannya? Sangat sederhana - ambil prangko.
7 langkah
Menggunakan penghapus, kami akan menghapus bagian berlebih dari garis yang seharusnya tidak terlihat di belakang kaki dan lengan.
8 langkah
Mengklik kanan pada layer dengan Fire, pilih opsi blending, di mana Anda dapat menambahkan berbagai gaya layer.
Cobalah untuk menerapkan gaya dan pengaturan yang sama seperti yang Anda lihat di bawah, tetapi perhatikan bahwa parameter dapat disesuaikan dengan selera dan warna Anda.
Jadi, tambahkan:
Inner Shadow, Outer Glow dan Inner Glow

9 langkah
Gandakan layer "Fire" dan ubah blending mode ke Tumpang tindih(Hamparan)
Pada layer duplikat, matikan mata style shadow bagian dalam dan cahaya bagian dalam untuk menonaktifkan mereka.

10 langkah
Dan sekarang klik dua kali pada gaya yang tersisa dari External Glow untuk mengubah parameternya.

SELESAI!
Sedikit lagi, dan mungkin banyak, waktu perlu dihabiskan untuk pekerjaan Anda untuk mendapatkan sesuatu seperti ini ...

Satu catatan lagi ... duplikat layer Fire lagi dan terapkan itu filter - distorsi - gelombang(filter\u003e distort\u003e wave) ... Mainkan-main dengan mode opacity dan blending, terutama dengan Overlay.
Akibatnya, Anda harus mendapatkan efek percikan yang luar biasa, seperti pemotongan gas. Pada latar belakang hitam dan putih, mereka terlihat sangat mengesankan!
Semoga beruntung
Buat dokumen ukuran baru 300 pada 320 piksel, resolusi misalnya 100 . Warna latar putih.
Buat layer baru " Hati". Nyalakan mode " Topeng cepat"(Tombol topeng / Q cepat).
Pilih alat ("Alat Bentuk Gratis" / "U" tombol) dan temukan warna yang sesuai.

Mari kita mulai dengan hati. Hitam di " Topeng cepat"(Topeng cepat) gambar hati sambil memegang" Bergeser».
 Matikan mode " Topeng cepat"(Topeng cepat) dengan menekan tombol" Q"Dan dapatkan seleksi.
Matikan mode " Topeng cepat"(Topeng cepat) dengan menekan tombol" Q"Dan dapatkan seleksi. Selanjutnya, buka menu (Edit - Fill / Shift + F5). Isi dengan putih.
Kemudian (Pilihan - Balikkan / Pintas "Shift + Ctrl + I").
Buka foto yang ingin Anda miliki dalam bentuk hati. Pilih area yang diinginkan, salin. Tempel di file yang sedang kami kerjakan dan transfer layer di bawah " Hati».

Kami membuat " Lapisan baru»Di atas lapisan foto. Isi dengan merah. Ubah blending mode ke (Soft Light) (atau percobaan).
Lapisan foto berubah warna dengan cara apa pun. Cara termudah untuk mengklik " Ctrl + Shift + U". Namun, Anda tidak dapat menghitamkan jika Anda lebih menyukainya.

Memegang Ctrl, klik pada lapisan hati di jendela lapisan (F7). Setelah lapisan merah diisi aktif, klik " Hapus". Kemudian juga pada layer foto.
Lekatkan lapisannya " isi merah»Dengan foto. Lapisan " Hati»Dapat menghapus. Cacing sudah siap!
Lakukan hal yang sama dengan tiga foto lainnya, seperti bentuk sekop, bubi dan salib. Hanya ketika bekerja dengan persilangan dan puncak tidak ada lapisan dengan isian merah. Biarkan foto-foto hanya hitam dan putih.
Anda memerlukan jenis foto yang Anda inginkan (lebih gelap atau lebih terang), capai dengan (Image - Correction - Levels / Shortcut Keyboard "Ctrl + L"). Harap dicatat bahwa ukuran jasnya berbeda. Tingginya, misalnya, lebih besar dari cacing. Tetapi semua setelan harus berukuran sama - kira-kira 300 piksel.
Anda dapat melakukan masing-masing gugatan dalam dokumen yang terpisah, tetapi, menurut pendapat saya, itu lebih sesuai. Cukup sembunyikan lapisan yang tidak diinginkan untuk sementara waktu.
Setelah melakukan keempat setelan jas, Anda harus mendapatkan sesuatu seperti berikut:


Sekarang perlu ditingkatkan ukuran kanvas. Namun, jika kita segera melakukannya, maka kita akan melihat bagian-bagian foto di luar bentuk yang diinginkan. Oleh karena itu, pada setiap lapisan foto, lakukan ini: (Pilihan - Semua / Pintasan keyboard "Ctrl + A"). Klik kanan pada kanvas dan klik " Layer Via Copy»(Dipotong ke lapisan baru / Dengan alat yang dipilih). Kemudian hapus lapisan yang tidak perlu yang dihasilkan (jika Anda bekerja dengan masing-masing setelan dalam file terpisah dan kemudian hanya menempelkannya, Anda tidak perlu melakukan ini).
Kami memanggil melalui menu (Gambar - Ukuran Canvas / Shortcut Keyboard "Alt + Ctrl + C"). Tentukan ukuran 300 pada 1300 piksel.

Kemudian kita memiliki semua pakaian untuk dicicipi. Saya sarankan berganti-ganti antara merah dan hitam (jika Anda ingin kejelasan dalam pengaturan setelan, aktifkan alat (tombol "Pindahkan" alat / tombol V), lalu tahan " Bergeser», Tekan panah atas atau bawah, menghitung jumlah klik).
Kami mendapatkan kira-kira hasil berikut:
Buat sapuan pakaian kami ((Layer Style - Stroke)).

Buat gradien seperti ini (Anda dapat menyalin gambar ke file Anda sehingga Anda dapat menggunakan color picker dari sana).


Kami mendapatkan hasil sebagai berikut.
Halo Dalam salah satu pelajaran sebelumnya, saya tunjukkan , . Namun, bagaimana jika Anda ingin mendapatkannya avatar yang indah di photoshopterlepas dari ukurannya, misalnya, untuk menempatkannya dalam kontak? Hari ini saya akan menunjukkan kepada Anda satu dari banyak cara untuk menghias gambar saya! Omong-omong, jika Anda tidak ingin membuat dekorasi dan bingkai, saya sarankan membaca artikel, dan banyak lagi. Pelajaran ini juga akan membantu Anda membuat avatar yang luar biasa!
Ayo mulai!
Mari kita buka foto di program yang akan kita hias:
Buat dokumen baru dengan lebar sewenang-wenang dan tinggi angka (Ctrl + N kombinasi tombol). Pilih konten latar belakang dalam warna putih. Selanjutnya kita akan bekerja dengan dokumen baru:

Di bilah alat di sebelah kiri, cari "Bentuk Kustom" # Alat Bentuk Kustom dan aktifkan.

Di atas, di panel pengaturan, pilih ikon "Kontur" sehingga gambar hanya menyisakan garis besar pada foto:

Di sebelah kanan di panel yang sama, pilih bentuk yang Anda suka. Jadi, saya memilih semacam noda, dalam kasus Anda itu bisa apa saja:

Dengan menggunakan tombol kiri mouse, tempatkan outline bentuk pada dokumen yang Anda buat, seperti ini:

Sekarang kita butuh. Untuk melakukan ini, buka panel Paths melalui menu Window # Window \u003d \u003e\u003e Paths # Contour. Di kotak dialog yang terbuka, cari ikon "Muat garis besar sebagai area yang dipilih" (ketiga dari kiri) dan klik di atasnya. Setelah itu, bentuk sewenang-wenang di sepanjang kontur menjadi dipilih:

Kita harus memotongnya. Tapi tidak sesederhana itu! Karena kita memiliki kunci dengan lapisan latar belakang, bentuknya akan menjadi transparan hanya jika. Untuk melakukan ini, buka panel "Layers" #Lyers, dan klik dua kali pada thumbnail layer latar belakang dengan mouse:

Jendela ini akan muncul. Di sini Anda tidak perlu mengubah apa pun, cukup klik tombol "OK":

Dengan tindakan kami sebelumnya, kami membuka kunci layer. Bisa sekarang memotong angka (pintasan keyboard Ctrl + X):

Sekali lagi, buka panel Layers dan. Menggunakan mouse, seret ke bawah, seperti ini:

Sekali lagi, kembali ke foto kami, dari mana kami ingin membuat avatar. Pada bilah alat, cari "Area segi empat" # Marquee Segitiga, pilih foto dengannya dan salin (Ctrl + C pintasan keyboard):


Mari kita beralih ke dokumen yang dibuat dan tempel foto kita ke layer baru (Ctrl + V):
![]()
Apakah foto tidak sesuai ukuran? Ini mudah diperbaiki. Gunakan pintasan keyboard Ctrl + T atau buka menu Edit: Edit \u003d.\u003e Free Transform: FreeTransform untuk mengaktifkan perintah ini. Sekarang, menggunakan tombol kiri mouse, tarik sudut-sudut kontur yang dihasilkan agar sesuai dengan ukuran foto, seperti ini:

Setelah Anda menentukan ukuran dan lokasi, tekan tombol Enter.

Lihat menu Layers $ Layes \u003d.\u003e Layer Style $ Layers Style \u003d.\u003e Shadow $ DropShadow. Dengan perintah ini Anda dapat membuat bingkai foto lebih efektif dan produktif, saya menetapkan nilai-nilai berikut di jendela yang terbuka:



Ini adalah hasil yang saya dapatkan setelah bekerja dengan style layer:

Jadikan bingkai agak transparan. Untuk melakukan ini, kembali ke panel "Layers", dan dengan mengaktifkan layer dengan perbatasan, kurangi Opacity dari 100 hingga 90%:

Itu saja! Hari ini saya menunjukkan kepada Anda bagaimana membuat yang asli dan avatar yang indah di photoshop. Jangan lupa sebelum menyelesaikan pekerjaan dan kagumi hasilnya di foto di bawah ini, selamat mencoba!

Halo Dalam pelajaran ini, saya akan menunjukkan kepada Anda bagaimana membuat Avatar - hibrida manusia dan penduduk planet Pandora - Na`vi.

Tolong! Sebelum mengajukan pertanyaan di komentar dan mengatakan bahwa sesuatu tidak berhasil, pastikan Anda memiliki keterampilan untuk digunakan
- Transformasi - Warp
- Lapisan topeng
- Sorot
- Cap, sikat Penyembuhan
- Pengaturan sikat
- Bekerja dengan layer
- Blend Mode
- Gaya layer
- level
- Transformasi gratis
- Penyaring
Jika Anda tidak tahu sesuatu, jangan terlalu malas untuk menemukannya di situs.
Untuk membuat Avatar, saya mengambil foto Keira Knightley.

Bagian depan utama pekerjaan adalah wajah. Jadi saya memotong foto.

Hidung Na`vi lebar, terutama di antara kedua alisnya.
Sorot dengan Lasso hidung

Klik kanan pada pilihan dan pilih "Copy to New Layer".
Pengeditan - Transformasi - Warp.

Saya masih memiliki punuk kecil di kiri atas, jadi saya juga merusaknya.

Seperti yang Anda lihat, hidung merayap ke mata. Tambah layer mask dan gunakan sikat hitam lembut untuk menghilangkan area berlebih.

Kembali ke lapisan Foto.
Pilih mata dan Salin ke Lapisan Baru. (Jika perlu, Anda dapat sementara menyembunyikan hidung yang diperbesar dengan mengklik mata pada panel Layers).

Pengeditan - Transformasi Gratis. Memegang Shift, meningkatkan mata.

Untuk meletakkan mata di tempat yang tepat, buat Opacity layer sekitar 60% dan sesuaikan pupil mata yang diperbesar dengan yang normal.

Tambah Topeng lapisan dan menghilangkan area berlebih di sekitar mata.
Pilih sudut mata bagian dalam dan Salin ke Lapisan Baru.
Gunakan Warp untuk membengkokkannya.

Pilih murid pada lapisan Mata, Salin ke lapisan baru.
Filter - Distorsi - Bulat 70%.
Buat Opacity layer 60% dan letakkan pupil yang diperbesar di tempat yang tepat.
Tambah Topeng lapisan dan menghapus area berlebih.

Lakukan hal yang sama dengan mata kedua.

Kembali ke lapisan Foto.
Alis Na`vi terlihat seperti garis-garis gelap yang halus.
Pilih dan Salin Alis ke Lapisan Baru.
Filter - Kebisingan - Med.

Tambah Topeng lapisan dan menghilangkan area berlebih (kulit kabur di sekitar alis).
Alis bisa digelapkan menggunakan Dimmer.
Lakukan hal yang sama dengan alis kedua.

Gabungkan semua layer. Saya menyebut lapisan yang dihasilkan "Plastik."
Gandakan layer. Saya menyebutnya Blue Skin.
Tambah Layer Style - Overlay Warna. Warna dapat bervariasi tergantung pada warna kulit asli. Saya mengambil warna 28
e73.

Gambar - Koreksi - Level.

Tambah Topeng lapisan dan menghapus warna biru dari mata, rambut, dan latar belakang. Saya juga membersihkan telinga saya, karena dengan demikian mereka harus dilepas.
Dengan bibir Anda harus melakukan ini: di Layer Mask hitamsikat dengan sedikit Opacity (sekitar 30%), bersihkan semua bibir. Dan kemudian kecil sikat putih dan opacity sekitar 40% untuk menyusuri garis terluar bibir untuk membuatnya lebih gelap.

Inilah yang terlihat seperti Layer Mask saya (Anda dapat melihat milik Anda dengan mengekliknya sambil menahan Alt).

Buat Layer Baru. Dengan kuas hitam, gambarkan latar belakang.

Mari kita bekerja dengan mata.
Kembali ke lapisan Plastik, pilih mata. Gambar - Koreksi - Desaturate.

Buat Layer Baru di atas lapisan Plastik.
Buat iris ffda8f warna.
Blend mode Tumpang tindih.
Tambah Topeng lapisan dan menghapus area berlebih.

Gandakan layer ini dan ubah Blend Mode ke Cahaya lembut.

Buat Layer Baru.
Menggunakan jari-jari sangat kecil (sekitar 4) warna hitam, usap mata. Atur opacity layer menjadi 15%.

Buat Layer Baru.
Dengan kuas hitam jari-jari 1, buat garis pada iris.
. Jari-jarinya sekitar 0,5.
Atur opacity layer menjadi 15%.

Perlu bulu mata panjang yang indah. Anda dapat mengunduhnya atau. Saya mengambil ini

Buat Layer Baru di atas lapisan Blue Skin. Gambar salah satu bulu mata. Ubah bentuknya menggunakan Warp.
Juga lakukan tiga lainnya. Saya membuat setiap kuas pada lapisan terpisah untuk kenyamanan.
Tambah Topeng lapisan dan menghapus area berlebih.

Saat ini, saya memiliki lapisan-lapisan ini

Kembali ke lapisan Plastik.
Gandakan layer ini.
Sorot mata dan bibir dan tekan Hapusuntuk menghapus area yang dipilih.
Untuk lapisan yang dihasilkan, ubah Tingkat.

Saatnya untuk mengubah telinga Anda!
Saya memotongnya dengan foto Na`vi.

Kurangi telinga Anda dan letakkan di tempat menggunakan Transformasi gratis.
Tambahkan Layer Mask dan hapus area berlebih.
Satu telinga jelas terlalu terang dan yang lain terlalu gelap. Level akan membantu memperbaiki masalah ini. Juga untuk telinga kanan, saya mengurangi Saturasi. Warna merah muda telinga harus cocok dengan warna bibir!

Empat telinga - itu tidak estetis! Jadi kembalilah ke lapisan Plastik (salin) dan lepaskan telinga menggunakan Cap dan Sikat penyembuhan.

Sekarang buat layer baru di atas segalanya. Bersikaplah lembut sikatdengan Opacity 10%. Berikan wajah Anda bentuk, fitur, dan volume yang diinginkan, lukis bayangan hitam dan highlight putih. Wajah harus sedikit berbentuk segitiga. Untuk efek terbaik, buka gambar Na`vi, lihat dan buat seperti


Buat layer baru di atas segalanya. Dengan kuas berdiameter kecil, buat garis di hidung, itu akan menutupi bintik merah muda.

Kembali ke lapisan Blue Skin dan gunakan sikat transparan untuk menghapus hidung di bawah garis.
Warna hidung harus sesuai dengan warna bibir.

Tambahkan cat perang!
Buat kuas dengan pengaturan ini.

Gambar garis pertempuran
Filter - Blur - Gaussian Blur. Jari-jarinya sekitar 1.
![]()
Atau Anda dapat menyisipkan gambar yang sudah jadi.
Gandakan layer War Paint.
Untuk lebih rendah: Blending mode Overlap, Opacity 60%
Untuk yang teratas: Opacity 20%

Tambah Topeng lapisan untuk setiap lapisan dan proseskan garis. Saya menyarankan Anda untuk melihat foto Na`vi

Sudah waktunya untuk sihir dan cahaya! Tambahkan bintang.
Buat layer baru di atas segalanya.
Ambil Sikatdengan Kekakuan 90% dan jari-jari kecil (saya punya 4).
Gambarlah bintang! Sebagian besar dari mereka ada di dahi dan hidung, tetapi mereka tersebar seperti spangles di seluruh tubuh.

Tidak cukup cahaya kebiruan. Anda bisa menambahkan Cahaya Eksternal, tetapi saya akan mengusulkan cara lain.
Gandakan layer Star.
Buat layer baru di antara mereka.
Isi dengan warna apa saja.
Atur warna latar depan menjadi putih dan latar belakang 6affff.
Filter - Rendering - Serat. Tetapkan semua nilai ke maksimum.
Filter - Blur - Gaussian Blur. Radiusnya sekitar 4.
Tingkat Pindahkan kursor putih ke kiri untuk memiliki lebih banyak bintik putih.
Pada akhirnya, Anda harus mendapatkan ini