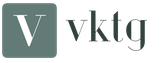Kako napraviti cool avatar za VKontakte. Kako napraviti avatar u Photoshopu
Dobro došli! Na jednoj od prošlih lekcija pokazao sam ti , , Međutim, što ako želite dobiti prekrasan avatar u photoshopubez obzira na veličinu, na primjer, kako biste ga postavili u kontakt? Danas ću vam pokazati jedan od mnogih načina ukrašavanja moje slike! Usput, ako ne želite praviti ukrase i okvire, preporučujem čitanje članaka o i još mnogo toga. Ove lekcije će vam također pomoći da napravite divan avatar!
Krenimo!
Otvorimo fotografiju u programu koji ćemo ukrasiti:
Napravite novi dokument s proizvoljnom širinom i visinom slike (kombinacija tipki Ctrl + N). Odaberite bijeli sadržaj pozadine. Dalje ćemo raditi s novim dokumentom:

Na alatnoj traci s lijeve strane pronađite alat "Custom Shape" # Prilagođeni oblik i aktivirajte ga.

Na vrhu, na ploči s postavkama, odaberite ikonu "Konture" tako da slika na fotografiji ostavlja samo svoj obris:

Desno na istoj ploči odaberite oblik koji vam se sviđa. Dakle, izabrao sam neku vrstu mrlje, u vašem slučaju to može biti bilo šta:

Pomoću lijeve tipke miša postavite obris oblika na dokument koji ste stvorili, ovako:

Sad trebamo. Da biste to učinili, otvorite ploču Putevi kroz izbornik Prozor # Window \u003d \u003e\u003e Paths # Contour. U dijaloškom okviru koji se otvorio pronađite ikonu "Učitavanje obrisa kao odabranog područja" (treća s lijeve strane) i kliknite je. Nakon toga postaje proizvoljni oblik duž konture:

Moramo je smanjiti. Ali nije tako jednostavno! Budući da imamo bravu sa pozadinskim slojem, oblik će postati transparentan samo ako. Da biste to učinili, idite na ploču # Slojevi "Slojevi" i mišem dvaput kliknite na minijaturu pozadinskog sloja:

Pojavit će se ovaj prozor. Ovdje ne trebate ništa mijenjati, samo kliknite gumb "U redu":

Prethodnim radnjama otključali smo sloj. Može sada izrezana figura (tipkovni prečac Ctrl + X):

Vratimo se ploči Slojevi i. Pomoću miša povucite je prema dolje, ovako:

Opet natrag na našu fotografiju od koje želimo napraviti avatar. Na alatnoj traci pronađite "Pravokutna područja" # Pravokutna oznaka, odaberite fotografiju s njom i kopirajte je (tipkovnički prečac Ctrl + C):


Prijeđimo na stvoreni dokument i zalijepimo našu fotografiju u novi sloj (Ctrl + V):
![]()
Nije li fotografija veličina? To je lako popraviti. Upotrijebite tipkovni prečac Ctrl + T ili idite na izbornik Edit: Edit \u003d.\u003e Free Transform: FreeTransform da biste aktivirali ovu naredbu. Sada pomoću lijeve tipke miša povucite kutove rezultirajuće konture da stane na fotografiju u veličini, ovako:

Nakon što odlučite o veličini i lokaciji, pritisnite tipku Enter.

Pogledajte izbornik Slojevi $ Layes \u003d.\u003e Stil sloja $ Layers Style \u003d.\u003e Shadow $ DropShadow. Ovom naredbom možete učiniti fotookvir učinkovitijim i voluminoznijim, u prozoru koji se otvori postavim sljedeće vrijednosti:



Evo rezultata koji sam dobio nakon rada sa stilovima slojeva:

Okvir učinite malo prozirnim. Da biste to učinili, ponovo idite na ploču "Slojevi" i aktiviranjem sloja s obrubom smanjite njegovu neprozirnost sa 100 na 90%:

To je sve! Danas sam vam pokazao kako napraviti original i prekrasan avatar u photoshopu, Ne zaboravite prije dovršetka rada i divite se rezultatu na fotografiji ispod, sretno!

Kako napraviti avatar za upotrebu u kontaktu itd.?
Wow i ljeto se pokazalo ove godine! Sve je ljepljivo, uključujući i mozgove ... Toplina, ne želite ništa raditi. Ali pitanja dolaze i na ta pitanja je potrebno odgovoriti. To je upravo ono što ćemo danas učiniti.
Tema sljedećeg članka uključuje odgovor na pitanje: Kako sami stvoriti avatar za kontakt u mrežnom Photoshopu .
Svaki korisnik želi imati svoje karakteristične karakteristike (svoju ava) u različitim društvenim mrežama, poput " U kontaktuNajčešće se za ovu mrežu primaju zahtjevi da se napravi avatar. A to uopće nije teško, posebno ako se koristi internetski photoshop.
Usput - avatari mogu biti animirani i statični. Usput, oboje imamo na našoj web stranici, a ako ste previše lijeni, možete preuzeti komplete avatar s naše web stranice i koristiti ih za sebe. Danas ćemo naučiti kako napraviti statički avu. Možete sami napraviti animirani avatar koristeći razne besplatne programe za izradu animacija, kojih je sada toliko mnogo. Naš zadatak je opisati npostupak stvaranja avatara u mrežnom photoshopu .
Moram odmah reći da svaka osoba ima svoje vlastite sklonosti i ideje kako bi trebao izgledati njegov jedinstveni i najbolji avatar. Ni u kojem slučaju se ne pretvaramo u te reprezentacije. Zadatak ovog članka je jasno prikazati kako jednostavno možete samostalno stvoriti svoj osobni avatar. Kao rezultat toga, nakon što pročitate ovaj članak, u nekoliko minuta možete napraviti svoj omiljeni avatar za svoju voljenu osobu.
I tako - krenimo
, Otvorite internetsku fotošop. U pravilu, standardna veličina avatara je 100x100 piksela. Napravit ćemo avu 200x200 piksela, radi jasnoće. U svakom slučaju, njegov svećenik se uvijek može svesti na željenu veličinu. O tome kako smanjiti veličinu fotografija u mrežnom photoshopu - piše u ostalim člancima na našoj web stranici.
Nakon otvaranja online photoshopa, odaberite "Create new images" u središnjem izborniku. Odmah smislite naziv za to, na primjer my_avatar, (bolje je napisati latiničnim slovima), postavite veličinu budućeg avatara - 200x200px i kliknite OK. Temelj za buduću Ava je spreman.
 Budući da je većina ljudi koji žele stvoriti avatar i postavljati pitanja na ovu temu djevojke - (ne vrijeđa muškarce), kao osnovu za naš avatar uzeli smo sljedeću sliku: Ovo je lebdeća pčela. Spremite sliku na računalo, a zatim je prenesite u internetski fotošop, pokretanjem naredbe iz gornjeg izbornika (Datoteka-\u003e Otvori). Imamo dva otvorena dokumenta. Prvo je prazno od 200 x 200 piksela, drugo je slika pčele.
Budući da je većina ljudi koji žele stvoriti avatar i postavljati pitanja na ovu temu djevojke - (ne vrijeđa muškarce), kao osnovu za naš avatar uzeli smo sljedeću sliku: Ovo je lebdeća pčela. Spremite sliku na računalo, a zatim je prenesite u internetski fotošop, pokretanjem naredbe iz gornjeg izbornika (Datoteka-\u003e Otvori). Imamo dva otvorena dokumenta. Prvo je prazno od 200 x 200 piksela, drugo je slika pčele.
Neka aktivnost pčela bude aktivnai (samo kliknite na nju), a zatim pritisnite Ctrl + A za odabir cijele slike slike pčela, a zatim pritisnite Ctrl + C da biste kopirali odabir u međuspremnik.
Kliknite na prazno za avatar (bijela pozadina) da biste ga učinili aktivnim. Sada pritisnite Ctrl + V da biste umetnuli pčelicu u avatar. Lijevo na ploči slojeva - pojavio se dodatni sloj. Možete vidjeti što imamo.  Kliknite minijaturu za povećanje.
Kliknite minijaturu za povećanje.
Mala digresija , Naravno, možete rezati pčelu po obrisima i umetnuti samo njeno tijelo u naš avatar, ali u ovom članku prikazujemo princip i redoslijed postupaka, a to možete učiniti analogno kad učite, možete raditi kako želite.
Pomaknite sloj pčela da biste ga pomaknuli prema gore, kao što je prikazano na donjoj slici.
Sada trebate kliknuti na sloj "Pozadina" s desne strane na ploči "Slojevi", čime ćemo ga učiniti aktivnim. Odaberite donji lijevi dio ploče - boja za popunjavanje prednjeg plana R-147  G-181 B-42 (kao što je prikazano na slici), a zatim odaberite "Alat alata za bojanje G" i kliknite bijeli dio sloja. Dakle, ovaj sloj smo ispunili zelenom bojom. Imamo travnjak i pčelicu koja leti preko njega.
G-181 B-42 (kao što je prikazano na slici), a zatim odaberite "Alat alata za bojanje G" i kliknite bijeli dio sloja. Dakle, ovaj sloj smo ispunili zelenom bojom. Imamo travnjak i pčelicu koja leti preko njega.
Sada morate potpisati naš avatar. Dodajte tekst. Odaberite alat "Unesite alat T". Pojavit će se dodatni prozor u kojem možemo odabrati veličinu, font, boju i dodati natpis za našu avatar.
Da biste uredili tekst, boju i veličinu, trebate ponovo odabrati alat „Upišite alat T”, kliknuti na sloj teksta na slici i izvršiti promjene. Što se dogodilo s nama prikazano je na slici.
Ostaje nam dodati efekte tekstu naše ava. Da biste to učinili, desnom tipkom miša kliknite sloj sa slovom "A", s desne strane ploče slojeva i na padajućem popisu odaberite "Slogi slojeva". Nakon toga kliknite gornji natpis "Ispusti sjenu" da biste postavili vrijednosti kao što je prikazano na slici i kliknite U redu.
Pored jednog učinka koji smo primijenili, na ovoj se kartici nalazi još nekoliko učinaka. Možeš  pokušajte raditi s njima kako biste postigli rezultat koji vam je potreban.
pokušajte raditi s njima kako biste postigli rezultat koji vam je potreban.
Evo što se dogodilo s nama. Ostaje samo spremiti avatar na vašem računalu i možete ga koristiti.
PS. Ovaj članak opisuje najjednostavniji način stvaranja avatara pomoću mrežnog Photoshopa. Možete pokušati stvoriti ava na temelju zaobljenog pravokutnika - ("Draving Too l" alat).
Kopiranje materijala na web mjestu dopušteno je samo uz pisani pristanak autorai
Pronašao je danas izvrsnu lekciju za Photoshop na ruskom jeziku kako sami napraviti avatar u Photoshopu s iskricama. Pouka je vrlo dostupna i jasno opisuje kako napraviti vrlo učinkovit avatar u samo 10 koraka.
Lekcije - kako napraviti avatar s varnicama u Photoshopu
1 korak
Samo želim rezervirati jedan trenutak. Ako ne znate kako koristiti program Photoshop, onda je bolje preuzeti predloške za Photoshop na web stranici http://framestok.ru/templatess/ i ne trpjeti.
Za ovu lekciju trebali biste odabrati najspektakularniju fotografiju koja se nalazi u vašoj arhivi. Ako se to nije dogodilo, bolje je uzeti fotoaparat i stvoriti svoju sliku!
Otvorite fotografiju u Photoshopu i pretvorite je u crno-bijelu.
2 koraka
Nakon što je fotografija spremna, uključite ploču osnove (staze) i kliknite na gumb Stvorite novi put (stvoriti novi put) označen je slovom (A) na slici.
Pritisnite englesko slovo "P" na tipkovnici za odabir alata Pen. Sada se zaustavite i razmislite o najboljem načinu da organizirate vatrene linije. Dođi? Onda naprijed! Držite smjer dok ste u glavi.

3 korak
- Kliknite na dokument da biste postavili prvu točku konture.
- Dodajte drugu točku, dajte obrisu glatki zavoj.
- Nastavite raditi slijedeći svoju genijalnu ideju.
Zapamtite da u bilo kojem trenutku možete promijeniti oblik konture.
Možete držati Ctrl i prebaciti se na alat Bijela strelica (alat za izravni odabir) za brzo podešavanje obrisa.

4 korak
Napokon, krug je spreman! Usput, na onim područjima koja se kasnije skrivaju iza ruku i nogu, ne zaustavljajte se dugo, jer još uvijek neće biti vidljive.

5 korak
A. Sada uzmite meki okrugli alat četka, veličina po vašem izboru (na lekciji je korišten četkica \u003d 5 px) je narančasta.
B. Stvorite novi sloj i imenovajte ga "vatra"!
B. Vratite se na paletu Paths i odaberite gumb ispod koji se zove udar (hod puta, označen slovom C).

6 korak
Crvena linija će se odmah pojaviti duž konture! Da biste spriječili da vas put muči, pritisnite Ctrl + H da biste to sakrili.
Na slici ste sigurno primijetili da su se pojavile dodatne narančaste linije. Takav učinak zaista daje iluziju pokreta vatre! Ali nismo stvorili obrise za njih!
Kako to učiniti? Vrlo jednostavno - uzmite pečat.
7 korak
Pomoću gumice za brisanje izbrisati ćemo višak dijelova linije koji ne bi trebali biti vidljivi iza nogu i ruku.
8 korak
Kliknite desnom tipkom miša na sloj s vatrom, odaberite opcije miješanja u koje možete dodati različite stilove slojeva.
Pokušajte primijeniti iste stilove i postavke koje vidite u nastavku, ali imajte na umu da se parametri mogu prilagoditi vašem ukusu i boji.
Dakle, dodajte:
Unutarnja sjena, vanjski sjaj i unutarnji sjaj

9 korak
Umnožite sloj "Fire" i promijenite način miješanja slojeva na preklapanje(Overlay)
Na duplom sloju isključite oči sjene i unutarnjeg sjaja stilova kako biste ih deaktivirali.

10 korak
A sada dvokliknite preostali stil Vanjskog sjaja da biste promijenili njegove parametre.

CILJ!
Još malo, a možda i puno, treba vremena utrošiti na svoj posao da biste dobili nešto takvo ...

Još jedna napomena ... ponovo duplicirajte Vatreni sloj i nanesite ga na njega filter - distorzija - val(filter\u003e izobličava\u003e val) ... Igrajte se neprozirnošću i načinima miješanja, posebno s Overlay-om.
Kao rezultat toga, morate dobiti prekrasan učinak iskre, poput rezanja plinom. Na crno-bijeloj pozadini izgledaju vrlo impresivno!
Sretno
Kako napraviti avatar u Photoshopu? Kako kažu u stvarnom životu, "susret po odjeći", a na Internetu "susret po avataru". Naravno, oni također obraćaju pažnju na nadimak, ali to je u manjoj mjeri. Slika je upečatljivija i brže se pamti. Kao posljedica toga, sve više i više mladih ljudi obraća pažnju na upravo ovaj element dizajna svog profila. I ne samo da se mladi pitaju kako napraviti avatar u Photoshopu. Ponekad možete pročitati mišljenja, koja kažu, zašto napraviti avatar sami, ako je Internet prepun web stranica na koje ga možete besplatno preuzeti. Odgovor na ovo pitanje leži na površini. Jedinstveni avatar znak je individualnosti. Avatari izloženi za opći pristup lutaju s jednog mjesta na drugo. Želite li da netko drugi ima avatar poput vašeg? Mislimo da nije. Stvaranje avatar u Photoshopu apsolutno je jednostavan postupak. Bolje je provesti malo vremena i postati sretan vlasnik pojedinog crteža nego izdvojiti se od glavne mase korisnika. http://www.youtube.com/watch?v\u003d-Mt38aCtvfc Prvi korak je određivanje veličine avatar-a. Ako pročitate članak, postat će vam malo lakše, ali pikseli tamo nisu baš važni. Gotovo svi forumi i društvene mreže imaju zahtjeve za veličinom i težinom avatar. Najčešće dimenzije su 100x100 px. Ali ne uvijek. U svakom slučaju, ne morate raditi više od dopuštenih veličina.  Zatim razmislite o tome što će biti prikazano na autogramu. Ako želite smjestiti svoju fotografiju, tada odaberite najkvalitetniju i najljepšu. Uzmi si vremena. Lijepi avatar u Photoshopu trebao bi se potpuno okarakterizirati kao pojedinca. Od najuspješnije slike napravit ćemo avatar. Treba shvatiti da će velika fotografija s brodovima ili konjima izgledati premalo i nerazdvojno. Za avatar odaberite slike s velikim i jasnim objektima.
Zatim razmislite o tome što će biti prikazano na autogramu. Ako želite smjestiti svoju fotografiju, tada odaberite najkvalitetniju i najljepšu. Uzmi si vremena. Lijepi avatar u Photoshopu trebao bi se potpuno okarakterizirati kao pojedinca. Od najuspješnije slike napravit ćemo avatar. Treba shvatiti da će velika fotografija s brodovima ili konjima izgledati premalo i nerazdvojno. Za avatar odaberite slike s velikim i jasnim objektima.  Pokrenite Photoshop i stvorite novi dokument. Dimenzije trebaju označavati one koje su potrebne na web mjestu na kojem će biti postavljena avatar. Zatim povucite odabranu fotografiju ili sliku u radni prozor. Morate potrošiti neko vrijeme dok izvor ne postavite na način koji vama odgovara. Nakon postizanja željenog rezultata, spremite prekrasan avatar iz Photoshopa u bilo koju mapu na računalu. Najvažnije je da ne učinite avatar u Photoshopu većim od potrebnog na web mjestu. U suprotnom, sav posao može ići niz odvod. I bit će sramota. Malo ljudi želi izgubiti vrijeme. Sad vam je postalo jasno kako napraviti avatar u Photoshopu. Kao što vidite, u ovom procesu nema ništa posebno komplicirano.
Pokrenite Photoshop i stvorite novi dokument. Dimenzije trebaju označavati one koje su potrebne na web mjestu na kojem će biti postavljena avatar. Zatim povucite odabranu fotografiju ili sliku u radni prozor. Morate potrošiti neko vrijeme dok izvor ne postavite na način koji vama odgovara. Nakon postizanja željenog rezultata, spremite prekrasan avatar iz Photoshopa u bilo koju mapu na računalu. Najvažnije je da ne učinite avatar u Photoshopu većim od potrebnog na web mjestu. U suprotnom, sav posao može ići niz odvod. I bit će sramota. Malo ljudi želi izgubiti vrijeme. Sad vam je postalo jasno kako napraviti avatar u Photoshopu. Kao što vidite, u ovom procesu nema ništa posebno komplicirano.
Dobro došli! U ovoj lekciji pokazat ću vam kako napraviti Avatar - hibrid osobe i stanovnika planeta Pandora - Na`vi.

Molim te! Prije nego što postavite pitanja u komentarima i kažete da nešto ne uspije, provjerite imate li vještinu za korištenje
- Transformacija - Warp
- Sloj maske
- Istaknite
- Pečat, ljekovita četka
- postavke četke
- Radite sa slojevima
- Način miješanja
- Slojevi slojeva
- razine
- Slobodna transformacija
- Filteri
Ako nešto ne znate, nemojte biti previše lijeni da to pronađete na mjestu.
Da bih stvorio Avatar, fotografirao sam Keira Knightley.

Glavni prednji dio posla je lice. Pa sam obrezao fotografiju.

Na`vi nos je širok, posebno između obrva.
Označite pomoću laso nos

Desnom tipkom miša kliknite odabir i odaberite "Kopiraj u novi sloj".
Uređivanje - Transformacija - Warp.

Još uvijek sam imao malu grbavicu na gornjem lijevom dijelu, tako da sam je također deformirao.

Kao što vidite, nos puze u oči. dodati slojna maska a mekom crnom četkom uklonite suvišna područja.

Vratite se na sloj Photo.
Odaberite oko i Kopiraj u novi sloj. (Ako je potrebno, prošireni nos možete privremeno sakriti klikom na oko na ploči Slojevi).

Uređivanje - Slobodna transformacija, Držeći Shift, povećajte oko.

Da biste postavili oko na pravo mjesto, napravite neprozirnost sloja oko 60% i uskladite zjenicu proširenog oka s normalnom

dodati Slojevita maska i uklonite suvišna područja oko očiju.
Odaberite unutarnji kut oka i Kopirajte u novi sloj.
Upotrijebite Warp da ga sagnete.

Odaberite zjenicu na sloju Oko, Kopirajte u novi sloj.
Filter - izobličenje - sferično 70%.
Napravite neprozirnost sloja 60% i povećanu zjenicu stavite na pravo mjesto.
dodati Slojevita maska i uklonite višak područja.

Učinite isto s drugim okom.

Vratite se na sloj Photo.
Na`vi obrve izgledaju poput glatkih tamnih linija.
Odaberite i kopiraj preglednik na novi sloj.
Filter - šum - Med.

dodati Slojevita maska i uklonite suvišna područja (zamagljena koža oko obrva).
Obrve se mogu potamniti pomoću prekidač za kratka svjetla.
Učinite isto s drugom obrvom.

Kombinirajte sve slojeve. Dobiveni sloj nazvao sam "Plastika".
Umnožavanje sloja. Ja sam to nazvao Plava koža.
dodati Slog sloja - prekrivanje u boji, Boja može varirati ovisno o izvornom tonu kože. Uzeo sam boju 28
e73.

Slika - Korekcija - Razine.

dodati Slojevita maska te uklonite plavu boju s očiju, kose i pozadine. Također sam očistila uši, jer će ih tada trebati ukloniti.
S usnama to morate učiniti: u Layer maski crnačetka laganom neprozirnošću (oko 30%) očistite sve usne. A onda mali bijela četka i neprozirnost od oko 40% da ide duž vanjske linije usana kako bi postala tamnija.

Ovako izgleda moja maska \u200b\u200bsloja (svoju možete vidjeti klikom na nju dok držite Alt).

Izradite novi sloj. Crnom četkom nacrtajte pozadinu.

Radimo s očima.
Vratite se na sloj Plastika, odaberite oči. Slika - Ispravka - Desaturate.

Stvorite novi sloj iznad plastičnog sloja.
Nacrtajte iris ffda8f u boji.
Način miješanja preklapanje.
dodati Slojevita maska i uklonite višak područja.

Umnožite ovaj sloj i promijenite način Blend u Meko svjetlo.

Izradite novi sloj.
Koristite vrlo mali polumjer (oko 4) crne boje, udarajte okom. Postavite neprozirnost sloja na 15%.

Izradite novi sloj.
Crnom četkom polumjera 1 nacrtajte crte na šarenici.
, Polumjer je oko 0,5.
Postavite neprozirnost sloja na 15%.

Trebate duge lijepe trepavice. Možete ih preuzeti ili. Ja sam uzeo ove

Stvorite novi sloj iznad plavog sloja kože. Nacrtajte jednu trepavicu. Promijenite oblik koristeći Warp.
Učinite i ostala tri. Svaku četku sam napravila na posebnom sloju.
dodati Slojevita maska i uklonite višak područja.

Trenutno imam te slojeve

Vratite se plastičnom sloju.
Umnožite ovaj sloj.
Označite oči i usne i pritisnite izbrisatiza brisanje odabranog područja.
Za dobiveni sloj promijenite razina.

Vrijeme je da promijenite uši!
Izrežem ih fotografijom Na`vija.

Smanjite uši i stavite ih na mjesto koristeći Slobodna transformacija.
Dodajte masku sloja i uklonite suvišna područja.
Jedno je uho očigledno previše, a drugo previše mračno. Razine će vam pomoći riješiti ovaj problem. Također za desno uho, smanjio sam saturaciju. Ružičasta boja uha trebala bi odgovarati boji usana!

Četiri uha - nije estetski ugodno! Vratite se na plastični sloj (kopiraj) i uklonite uši koristeći pečat i Ljekovita četka.

Sada iznad svega stvorite novi sloj. Uzmi mekani četkas neprozirnošću 10%. Dajte licu željeni oblik, značajke i volumen, obojite sjene crnom bojom, a naglaske bijelom. Lice bi trebalo biti malo trokutastog oblika. Da biste postigli najbolji učinak, otvorite Na`vi sliku, pogledajte je i napravite kako izgleda


Stvorite prije svega novi sloj. Četkom malog promjera nacrtajte crtu na nosu, ona će obložiti ružičastu mrlju.

Vratite se plavom sloju kože i upotrijebite prozirnu četku za brisanje nosa ispod linije.
Boja nosa trebala bi odgovarati boji usana.

Dodajte ratnu boju!
Napravite četku s tim postavkama.

Nacrtajte borbene crte
Filter - Blur - Gaussovo zamagljivanje, Polumjer je oko 1.
![]()
Ili možete umetnuti gotovu sliku.
Umnožavanje sloja ratne boje.
Za donje: Način miješanja Preklapanje, neprozirnost 60%
Za vrh: Neprozirnost 20%

dodati Slojevita maska na svaki sloj i obraditi linije. Savjetujem vam da pogledate fotografiju Na`vi

Vrijeme je za magiju i svjetlost! Dodajte zvijezde.
Stvorite prije svega novi sloj.
uzeti četkas krutošću od 90% i malim polumjerom (imam 4).
Nacrtajte zvijezde! Većina ih je na čelu i nosu, ali raštrkane su poput šljokica po tijelu.

Nema dovoljno plavkastog sjaja. Možete jednostavno dodati vanjski sjaj, ali ja ću predložiti drugi način.
Umnožite zvjezdani sloj.
Stvorite novi sloj između njih.
Napunite ga bilo kojom bojom.
Postavite boju prednjeg dijela na bijelu i pozadinu 6affff.
Filter - Ispuna - Vlakna, Postavite sve vrijednosti na maksimum.
Filter - Blur - Gaussovo zamagljivanje, Polumjer je oko 4.
Razinama. Pomaknite bijeli pokazivač ulijevo da biste imali više bijelih mrlja.
Na kraju biste trebali dobiti ovo