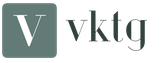Long Ava for VK. Vkontakte for business: creating an avatar for Vkontakte group
Instruction
Open Adobe Photoshop and create a new document. Immediately set the desired width of 200px and height of 500px. Set the resolution more, but the bitness of the color mode is not so important, you can leave it by default 8 bits.
Start with the background. You can simply fill it with color using the Fill tool in the panel on the left, or using Gradient. In this case, the picture was used as the main background. That it was not distorted when inscribing, hold down the Ctrl and drag the corner, increasing or decreasing the image to the desired size.
Insert a photo that most reflects your essence or who you want to appear before visitors to your page. Still, it is on the avatar will judge you first. If you don’t want to put a photo, you can write your nickname in the background. In this case, it is worth playing with the text - use additional fonts, change the transparency and degree of fill, the properties of the layer itself. In this case, the effects of shadow and internal luminescence were used, and a blackout was chosen in the layer overlay.
Add artistic effects with brushes. You can use the standard or find sets on specialized sites. Before using the brush, create a new layer by pressing Shift + Ctrl + N.
Create another layer to add a frame. Then select the Rectangular Selection tool and with its help select not the whole picture, but stepping back from the edges by a couple of millimeters. Press Shift + Ctrl + I, the selection is inverted. Fill it with white, and in the overlay mode set “Soft Light”.
If you want to get a high-quality image, work in a professional graphic editor. If you do not know how to use it, then open the photo or image in Paint and cut it approximately so that the image fits into the required frame. The inconvenience of the built-in editor is that you can’t accurately set the required dimensions.
Photo lengthening is a simple procedure, but still requires some skills. In particular, doing this in Adobe Photoshop is worth knowing about the existence of the Free Transform team.
You will need
- - Russified version of Adobe Photoshop CS5
Instruction
Start the Adobe Photoshop CS5 editor and add the necessary photograph: Click the menu item “File”\u003e “Open” (or click the Ctrl + O hotkeys), select the file and click “Open”. Verbally denote this document as D1.
Click the menu item "Image"\u003e "Image Size". In the opened window there will be “Width” and “Height” fields, remember these values - these are the dimensions of the image that you added in Photoshop.
To open the window for creating a new document, click the menu item “File”\u003e “Create” (or using the hot keys Ctrl + N). Leave the height the same as the photo, the dimensions of which you determined in the second step of this instruction, and make the width about one and a half times larger. Click "OK". Verbally denote this document as D2.
Select the Move tool (hot key V), drag the image from D1 to D2 and align it to the left.
Call the free transform command. This can be done in two ways. First, click the menu item Edit\u003e Free Transform. Second, click the Ctrl + T hotkeys. Transparent square markers appear on the sides and corners of the layer. Hover over the marker on the right side of the image. The cursor will turn into a mutual arrow. Hold down the left button and drag the mouse to the right to the very edge, thereby stretching the image. Press Enter to fix the result.
To save the result, click the File\u003e Save As menu item (or use the keyboard shortcut Ctrl + Shift + S), select the path for the future file, enter its name, enter Jpeg in the File Type field and click Save.
To undo the previous action, use the keyboard shortcut Ctrl + Z. To undo more than one action, use the History window (Window menu item\u003e History).
Related videos
Today it is difficult to find a student who is not registered in the largest social network VKontakte in Russia. Not to mention the entertaining component of this resource, it is often useful for communicating with friends and acquaintances at the university, communicating with them and solving joint issues. How to indicate “VKontakte”, in which higher education institution you are studying, it will be discussed further.
After you have created and filled your Vkontakte group with information, you need to arrange it properly. Under the design means the creation of a logo (avatar), and if necessary, the creation of the menu.
What elements should contain avatar group Vkontakte?
First of all, on the avatar you need to display your company logo. It is also desirable to briefly describe the scope of your business and the services that you provide, since the space allocated for the logo is very limited. By the way, the maximum size of the avatar of the Vkontakte group now is 200 px in width and up to 500 px in height. Previously, it was possible to upload an avatar up to 700 pixels in height.
If you want the Vkontakte community to bring you customers, it is necessary to prescribe the main method of communication with your company in the group avatar, as a rule, this is the telephone.
All these elements should be neatly placed in a specific composition, in the center of which should be an attractive picture or collage. The picture should directly or indirectly reflect the essence of your business.
Here, for example, which logo I created for the community that sells Thermia heaters.
Take care also that you can create an attractive and readable thumbnail from your logo that will be displayed next to the records left on behalf of the group. Very often, calls to action are also posted on the avatar. Even more often, an avatar is made part of the overall picture along with the menu of the group, but I will devote a separate post to this.
If you have minimal skills in owning Photoshop, you can try to create a logo for your Vkontakte community yourself, i.e. is free. You can, by the way, try searching in this community avatars for the Vkontakte group in psd format.
If you feel that for one reason or another, you can’t handle the community logo yourself, you can contact a designer, whom you can try to find with the help of acquaintances or on any stock exchange of freelancers. I think that if you wish, you can find a designer who agrees to create an avatar of the Vkontakte group at a price of 1000-1500 rubles.
After you create an avatar, you just have to post it in your community.
Just in case, I decided to briefly tell you about how to upload a logo to the Vkontakte group.
If you have not uploaded an avatar to your group, then you will have a camera icon with a “Upload photo” link on the right of the community page. If you already had some kind of avatar uploaded, then you need to hover over it with a mouse, after which the link “Upload new photo” will appear.

Next you will be prompted to download the logo from your computer. After downloading, you will see a window with your logo for the group and a highlighted area. Note that the selected area may not always be positioned correctly, so you may need to slightly pull the corners or move the area itself so that your logo looks the right way.

The same applies to the thumbnail, which you will be prompted to edit in the next step. As I wrote earlier, when creating a logo, it is advisable to take care in advance to make the miniature attractive and readable.


Well, now I hope that you will not have any problems with creating a logo for your Vkontakte business page. In one of the following articles I will talk about how to create a menu for the Vkontakte group. If you are interested in the topic of using the social network Vkontakte for business, subscribe to the blog updates in the form below.
Beautiful avatar group will greatly increase the interest of visitors and subscribers.
But really gorgeous avatars are made only by Photoshop professionals. And often popular public books they order the design of public.
But in order to give a beautiful look to a group, it is enough to know a few simple methods and one service.
Our technique allows for 10 minutes create a beautiful avatar for a group free of charge and without the use of extraneous programs.
1. Find and save to the computer an image that is suitable for us for an avatar.
2. Open it with a standard program. Paint (this editor is installed on all computers, path: start / all programs / standard / paint).
3. In the "Shapes" menu, select the oval and mark the part of the picture in a circle. This part will be the avatar:

- See that the circle was even (in picture 280x280). Below you can see the parameters of the circle;
4. Now clear everything around the circle (can be an eraser):

Round avatar ready. You can download it right now in the group.
But, if you want add under (above) avatar inscriptionthen continue to work.
5. all corners and margins, so that space is left only for avatars and inscriptions:

6. To add a beautiful inscription under the avatar, follow the link http://www13.flamingtext.ru/All-Logosand choose your favorite logo:

7. We make a logo, click Create Logo- "Private use" - "Download":

From the photo you like, you have to reduce its size first. This can be done in several ways.
First of all, you can use any graphics program, ranging from standard applications of the Windows operating system to such “heavyweights” of design as Adobe Photoshop. For a non-experienced user, the easiest way is to use the standard Paint.NET program included in the basic Windows package.
To open this program, follow the following path: “START” - “Standard” - “Paint.NET”. In the main menu of the program, select the path “File” - “Open” and in the pop-up window select the image file you need. After the graphic file is loaded, you can work with the image.
To reduce or enlarge the picture, select the "Resize" item. In the opened window, find the line "Size in pixels" and under it two small fields to insert the desired values. Select the desired size. Default for avatars This is 100x100 pixels. Click "Ok" and follow the prompts of the program to save the modified image.
If independent work with a graphic program seems to be too complicated, you can use one of the online services to create avatars. Visit the site http://resize.allavatars.ru/ and click on the “Browse” button next to the empty field. A standard Windows window will open, reflecting the directories and files on your computer. Select the desired file and click "OK". In the lower field, select the desired size instead of an arbitrary one, click the Next button and follow the detailed system instructions. As a result, you will receive a ready-made avatar of the size and type you need.
Suppose you have found an avatar that fully reflects the essence of your contradictory nature, but you met with a small obstacle - it turned out to be too small in size. And if you look for a larger version of the desire is missing, you can solve this problem using Adobe Photoshop.
You will need
- - Adobe Photoshop
Instruction
Launch Adobe Photoshop and open an avatar in it: click the menu item “File” (File)\u003e “Open” (Open) or click on the hot keys Ctrl + O. In the next window, select the file and click OK. The picture will appear in the working area of the program.
Call the window "Image size" (Image size). This can be done in different ways. First, click the menu item Image (Image)\u003e Image Size. Second - press the key combination Ctrl + Alt + I. In the menu that appears, you should be interested in the "Dimension" section (Pixel dimensions), and specifically what is in it, i.e. “Width” and “Height” items. At the moment, they indicate the parameters of the open document, i.e. avatar
Click on one of the drop-down menus that are located to the right of the “Width” and “Height” fields. With their help, you can change the units of measurement - pixels (pixels) or percentages (percent).
Pay attention to the bottom of the window, there are at least two points of interest to you. The first one is “Save proportions” (Constrain proportions), if there is a check mark next to it, then the image will not lose proportionality under any circumstances. The fact that this item is activated will also mean the presence of an emblem in the form of square brackets and chains to the right of the Width and Height fields. The second one is “Interpolation” (Resample image), tick the box next to it, and in the drop-down menu below, select “Bicubic, smoother (best for increasing)” (Bicubic smoother (best for enlargement)).
Set the required values in the “Width” and “Height” fields and click OK. The image will increase. To save the result, click the menu item “File” (File)\u003e “Save As” (Save as) or click the key combination Ctrl + Shift + S. In the new window, specify the path for the enlarged avatar, its name, the required format and click "Save".
Small pictures or photos - avatars - decided to upload to your account on the Internet. It is the avatar represents us to each other in the virtual world. Any contact with a user of the world wide web becomes more alive and complete with a visual image. However, the avatar is not a face. It can and should be changed from time to time. Depending on the season, your mood or different situations you can choose and put a new avatar.

Instruction

If you want to select an avatar from the gallery, click on the "Show gallery" button in the avatar's management section. You will see a window with a base of free images for avatars. Choose from any one you like for your profile.
note
It must be remembered that each image has its rightful owner. Ask permission to use someone else's pictures. Or choose free avatars.
Many users who work with photos face the task of changing their size to the specified value. There are several options that can help solve this problem.

It is not always possible to quickly understand the settings of your social network page. I give a small instruction on how to set up and change the avatar in Kontakt, as well as other nuances about the main photo.
Update:
After a recent VC design change, the miniatures of the avatars became round.
How VKontakte change avatar
- Go to your page, for this, if you are in other sections, click "My Page".
- If you do not have a photo, click on the image of the camera in the place where the avatar should be. And to change it, hover the mouse over the picture and click on the “Upload new photo” link that appears.
- Click "Select File" and download the image from the computer. A window will open where you need to define the boundaries of the photo using markup and markers; you can turn it over with arrows, which is in the lower right corner if the orientation is wrong.

- Click "Save and Continue."
- Select the type of thumbnail (a small version of your main photo that will be displayed next to your posts).
- Click "Save Changes."
How to make an avatar in Contact yourself
There is another interesting feature:
- After the stage described in paragraph 2, you can click not “Select file”, but select the option “Take a snapshot”.
- If you have a webcam, you can use it and take a picture of yourself for an avatar.
Avatar VK size
When loading, it does not say anywhere what should be the maximum size of the avatar for the group and personal. Even very large images are loaded, but difficulties may still arise - then a message will pop up that the photo is too large and will need to be reduced. To preserve the overall style of the site, all avatars in Vkontakte are square, 200x200 pixels in size on a personal page and a maximum of 200x500 on a group page.
But the loaded images can be larger, they are automatically adjusted to the standards.
How to remove the avatar in Vkontakte
- Click the cross in the upper right corner of the main photo.
- A message will appear asking if you are sure of your intentions, click Delete.
But, of course, so that it would be more pleasant for you to communicate with the interlocutors, it is better to have an avatar. And to diversify your messages and statuses, you can use it, then it will be even more interesting.